6. 윈도우 파일 서버 만들기
6-1. 윈도우 파일 서버 기본 개념
권한 상세 설명
읽기 및 실행 : 파일이나 폴더 접근, 내용확인, 실행 가능, 변경 불가
파일이나 폴더 생성 불가, 삭제 불가
쓰기 : 파일이나 폴더 생성 가능, 내용 변경 가능
파일이나 폴더 삭제 또는 이름 변경 불가
수정 : 파일 생성, 삭제, 수정 가능, 이름변경도 가능
단 파일의 소유권 변경 불가
공유권한과 보안권한이 상충될 때에는 작은 권한이 적용된다.
-공유권한은 다 허용해주고 보안권한에서 제어함.
공유권한은 네트워크를 통해서 접근하는 사용자를 제어하는 것이고 보안설정은 네트워크 접근 후 해당 파일이나 폴더에 대한 권한을 제어합니다.
6-2. 윈도우 파일 서버 실습
실습해볼 내용은 다음과 같다.
Admin 부서의 팀원은 a, 팀장은 b입니다.
Sales 부서의 팀원은 c, 팀장은 d입니다.
1.팀원은 오로지 본인팀 폴더에만 접근이 가능하며
파일 읽기가 가능합니다.(단 쓰기는 읽기를 포함)
2.팀장은 본인팀 폴더에는 수정권한까지 가능하며
다른 팀 폴더에는 쓰기권한까지만 있습니다.(단 쓰기는 수정를 포함)
단 여기서 읽기는 읽기 및 실행 권한을 의미합니다.

도구에서 컴퓨터 관리를 클릭
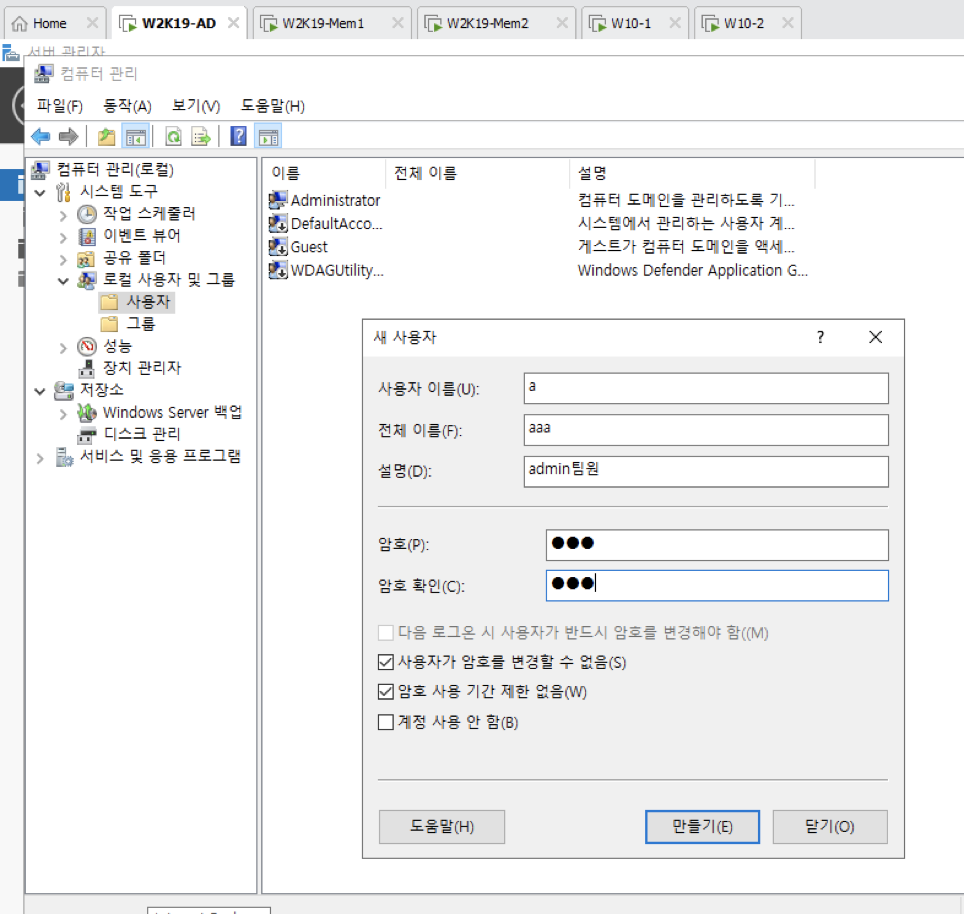
먼저 사용자를 오른쪽 클릭하여 새 사용자를 클릭 -> 사용자 이름과 암호 등을 지정해주고 만들기 클릭. 이런식으로 a,b,c,d 사용자를 만들기
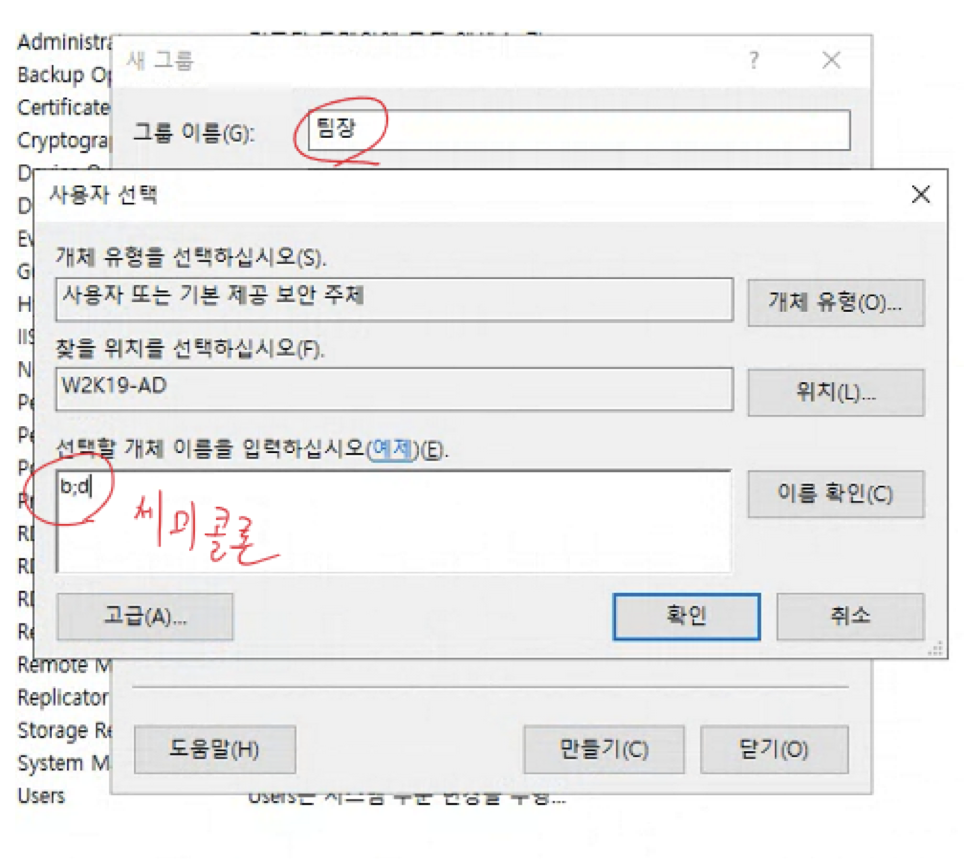
그룹을 오른쪽 클릭하여 새 그룹을 클릭 사용자를 선택할 때 b;d와 같이 세미클론을 넣어주면
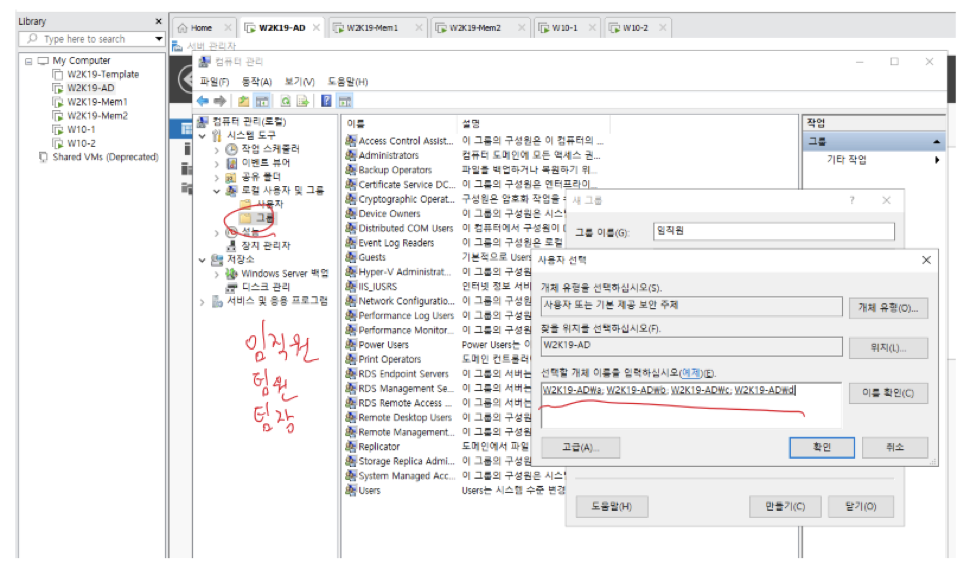
이와 같이 사용자가 링크된다. 이와 같은 방식으로 임직원,팀원, 팀장 그룹을 만들어 준다.
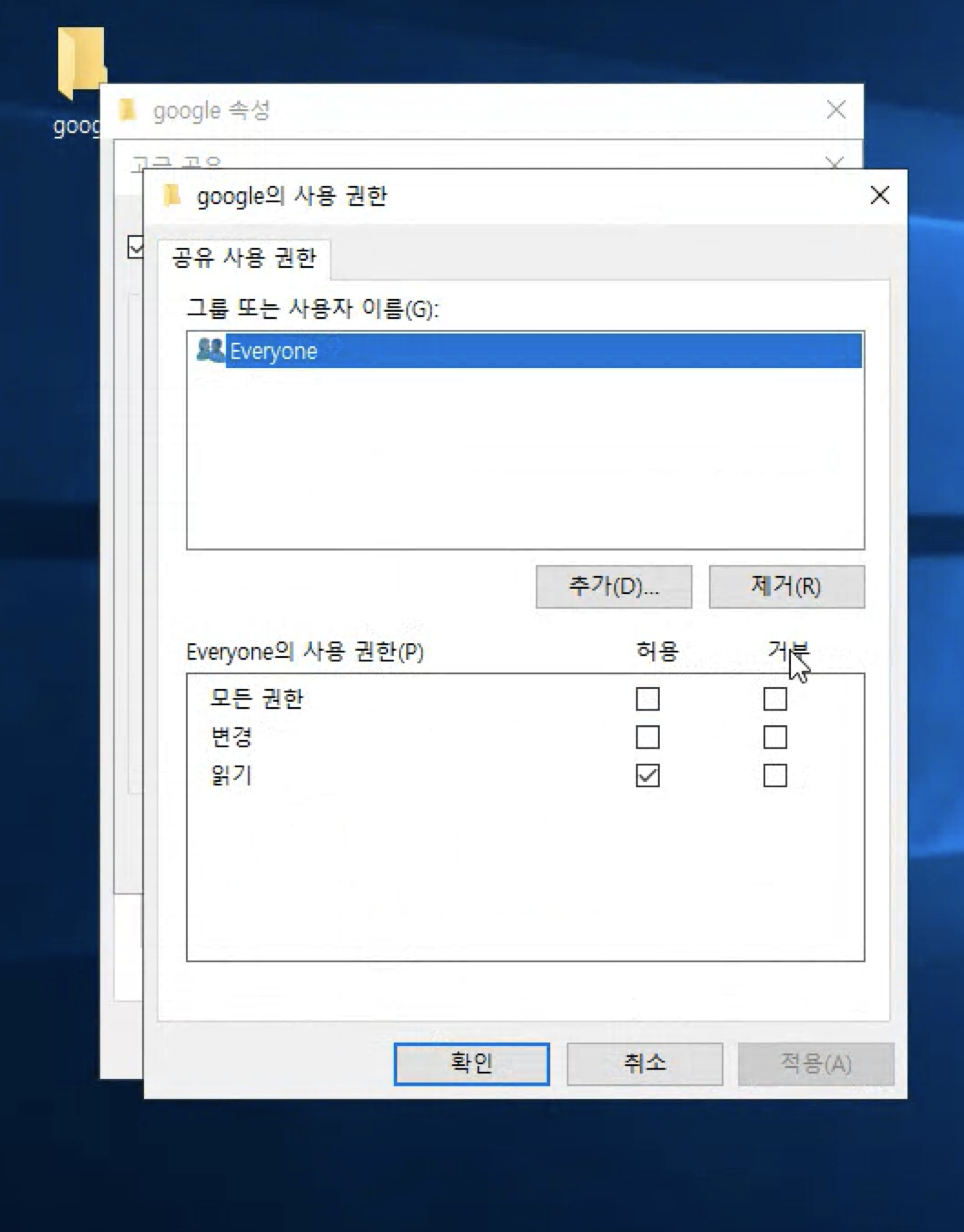
W2k19-AD에서 google 폴더를 생성 -> 폴더를 오른쪽 클릭 후 속성 -> 공유 탭에서 고급 공유 클릭 -> 권한 클릭 -> 일단 Everyone에 읽기 권한만 부여한다.
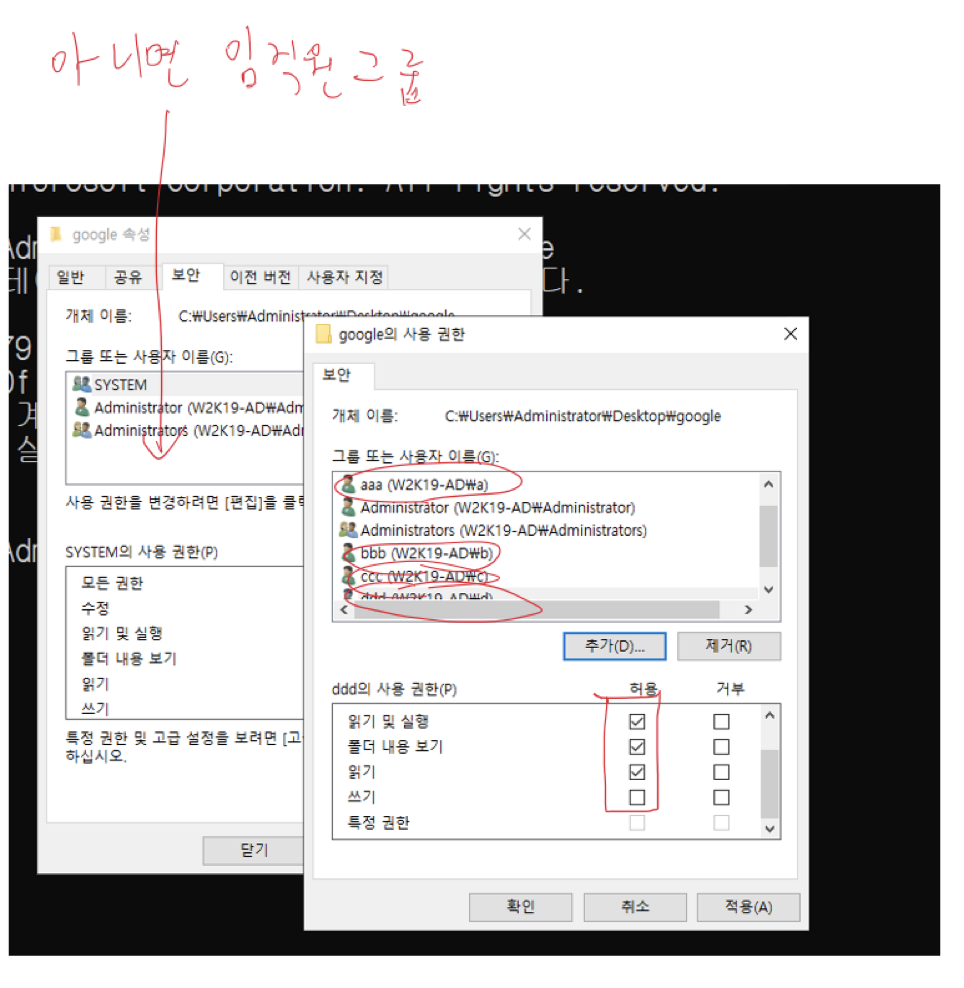
google 폴더 보안 탭 -> 사용권한에 임직원 그룹을 부여하거나 각각의 맴버를 집어놓고 읽기 및 실행 권한을 부여한다
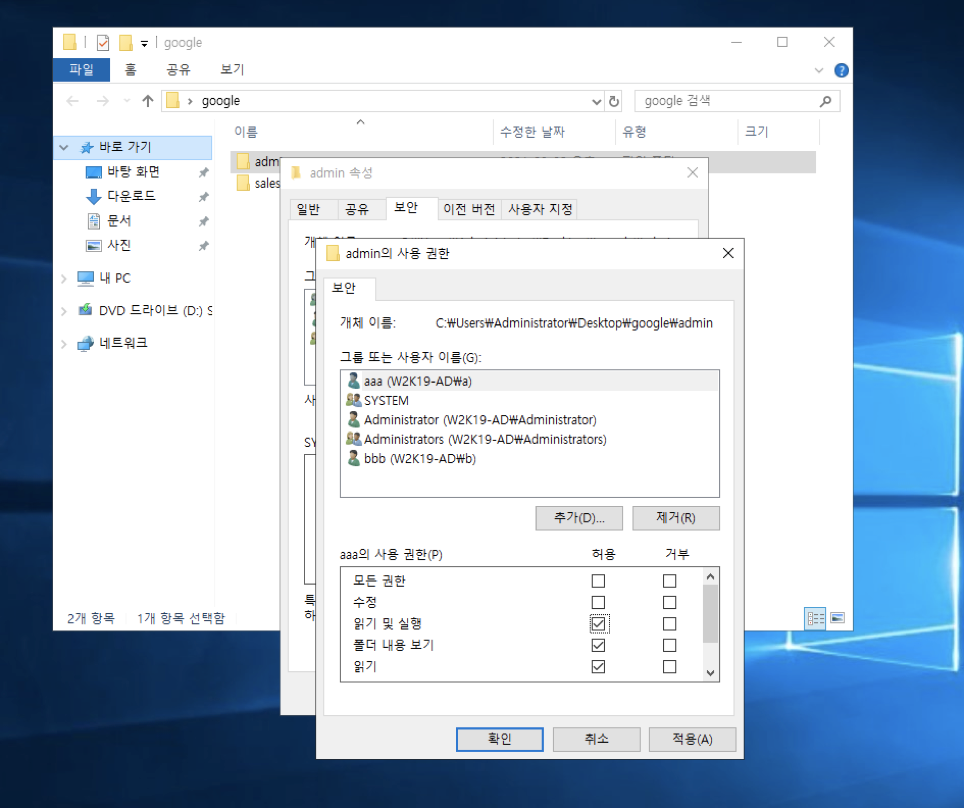
회사 폴더안에는 admin과 sales폴더를 설치 -> 여기서는 보안 탭만 수정해준다. 회사 폴더와 함께 부서 폴더도 같이 보여지기 때문에 공유 탭은 건들이지 말것.
밑의 공유 권한 표를 참조하여 각각의 폴더에 권한을 부여할 것
| r-읽기 | w-쓰기 | f-수정 | all-모든권한 |
| no | user | admin | sales |
| 1 | a | r | |
| 2 | b | rwf | rw |
| 3 | c | r | |
| 4 | d | rw | rwf |
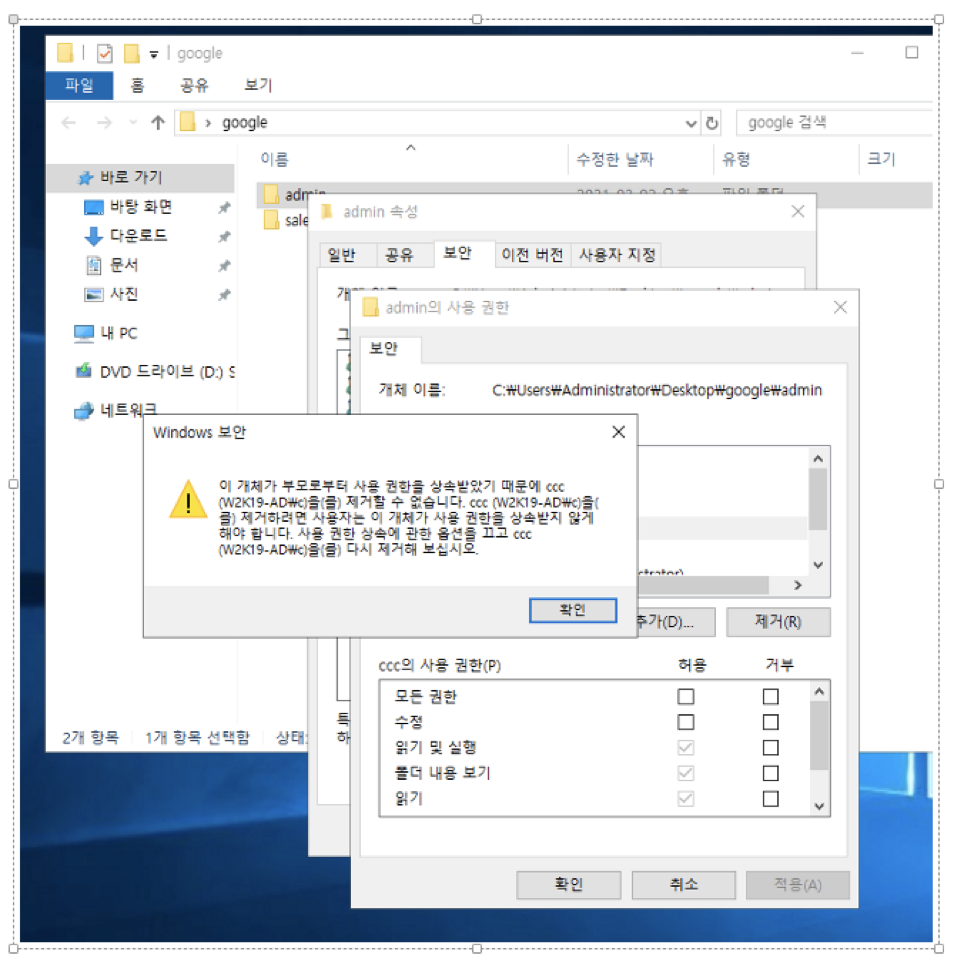
여기서 admin폴더에 C는 권한을 주지않을 건데 삭제하려고 하면 이런 메세지가 뜰 것이다.
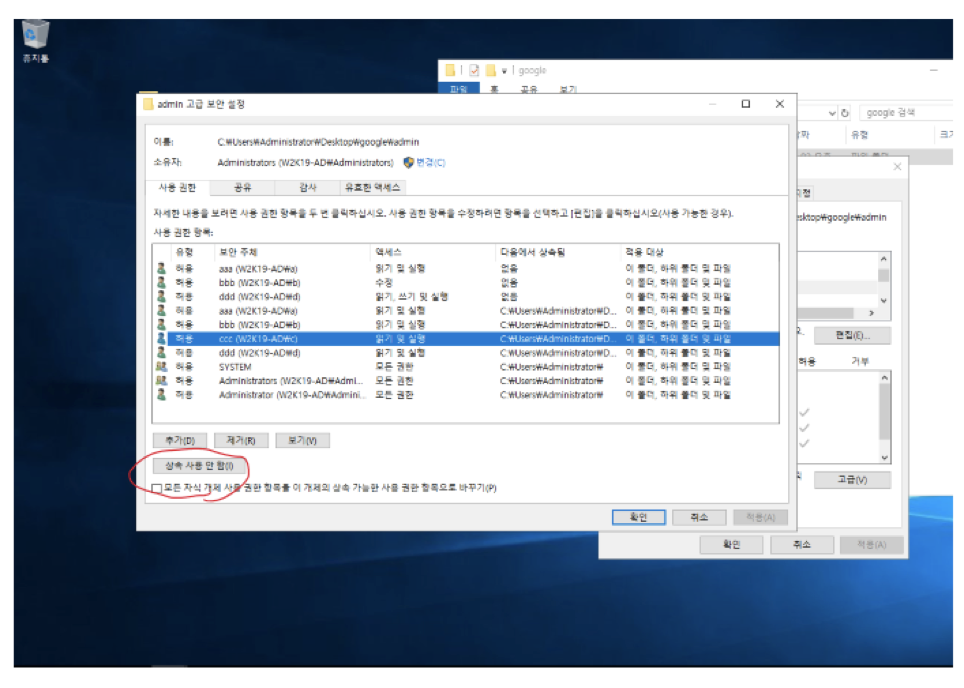
고급을 클릭하면 여기처럼 보안 설정을 할 수 있다. 상속 사용 안 함을 클릭하면

명시적 사용권한으로 변환합니다. 를 클릭
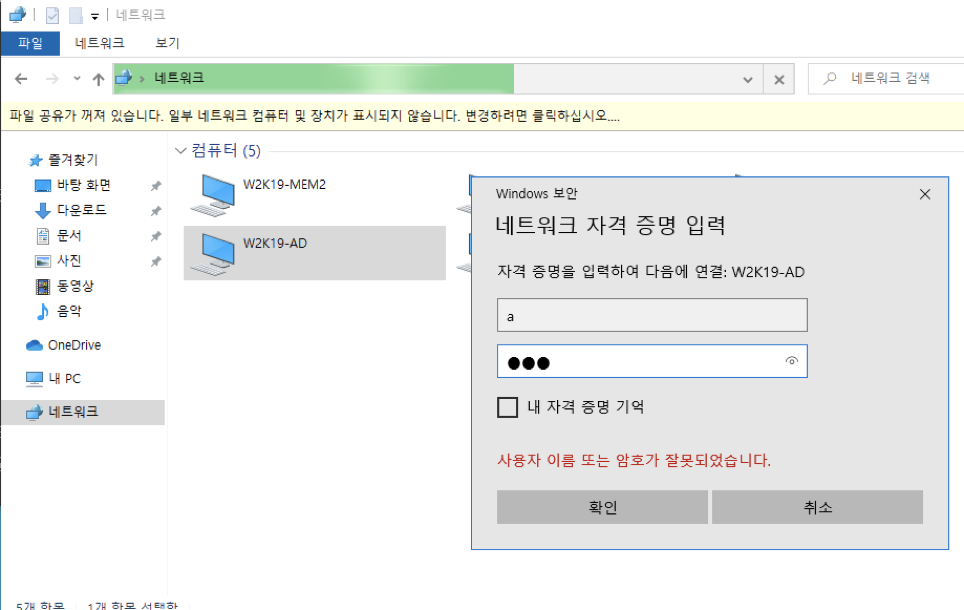
W10-1에서 파일탐색기를 눌러 네트워크에서 w2k10-AD를 선택하거나 실행창에서 \\10.0.0.1로 접근
실제로 해보면 google폴더에 접근이 잘 안되는 걸 알 수 있는데
다시 중요한 개념을 언급하자면
공유권한과 보안권한이 상충될 때에는 작은 권한이 적용된다.
-공유권한은 다 허용해주고 보안권한에서 제어함.
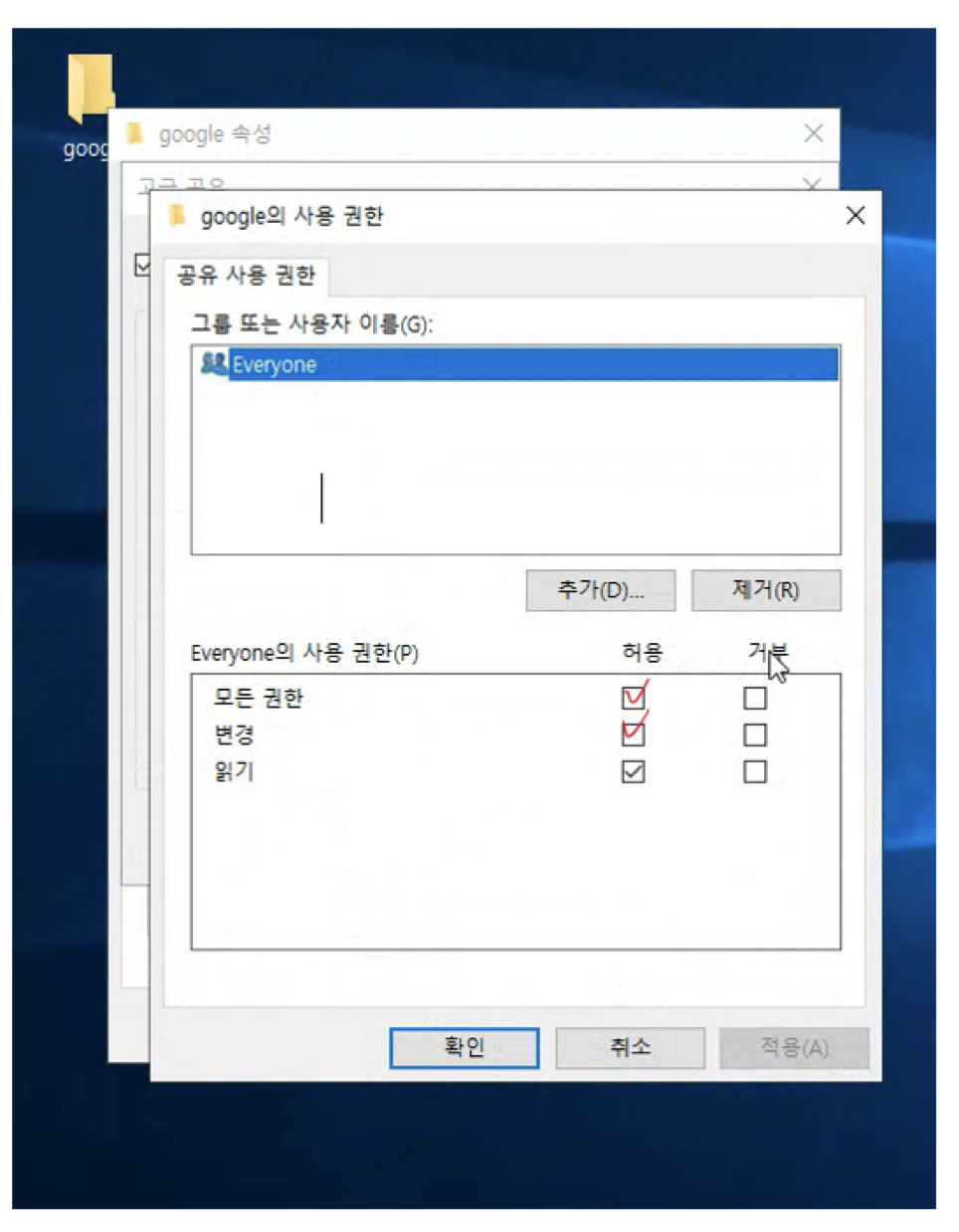
부모 폴더에서 읽기 권한만 줬으므로 여기서 모든 권한을 주는 걸로 변경하자.
각각 맴버들로 로그인을 하려면
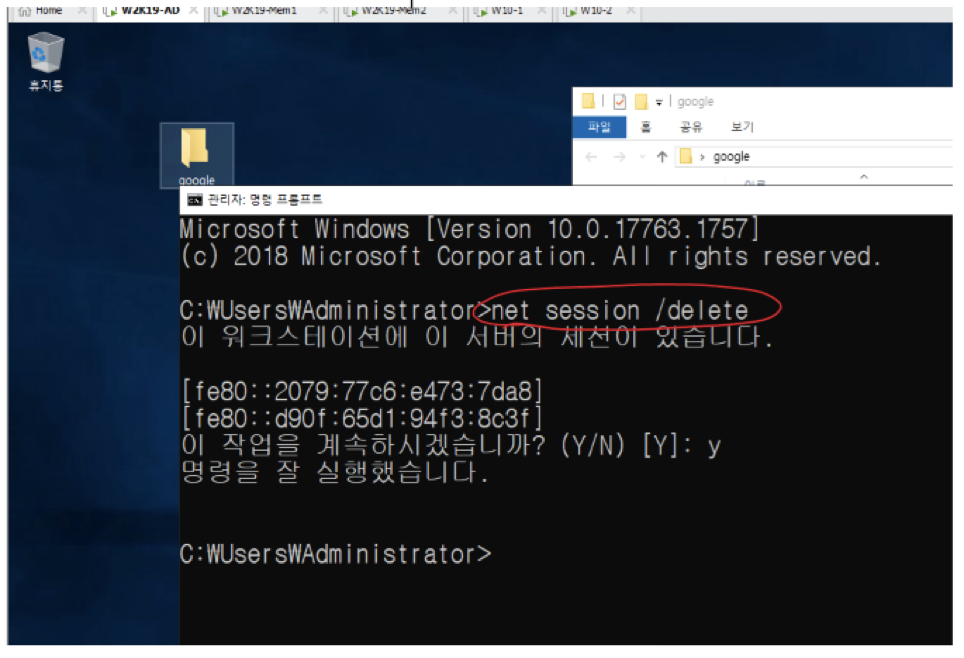
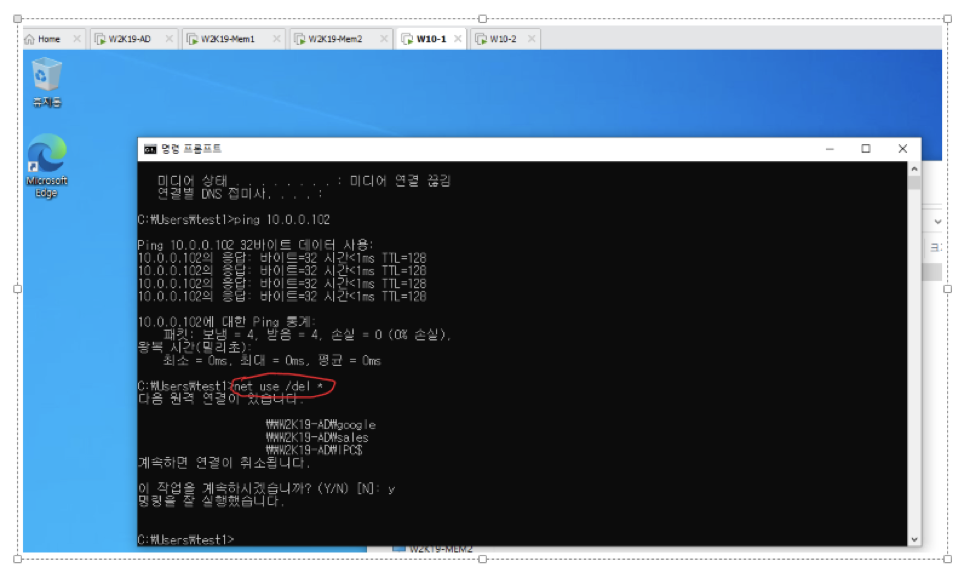
공유 폴더 session지울때에는 cmd에서
클라이언트 쪽에서는
net use /del *
서버쪽에서는
net session /delete를 입력한다.