스마트시대
XenServer 본문
728x90
1. XenServer 구축
| host | W2k19-AD | W2k19-Mem1 | XenServer | XenDesktop |
| IP | 192.168.31.221 | 194.168.31.222 | 194.168.31.231 | 194.168.31.90 |
| SM | 255.255.255.0 | |||
| DNS | 192.168.31.1 | |||
| Roles | ADDS | Member | XenServer | XenDesktop |
| DC | NFS_ISO | Hypervisor | GUI Controller | |
| NFS_STO | W10-1.Tem | |||
| Xen App& Desttop | ||||
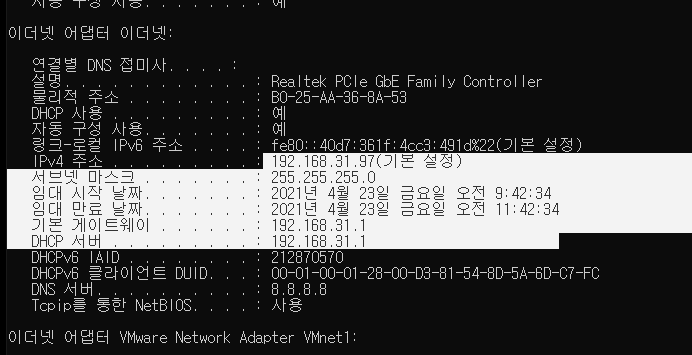
- 실제 컴퓨터의 IP주소를 확인한다. 이 컴퓨터의 IP대역은 192.168.31.*이다.
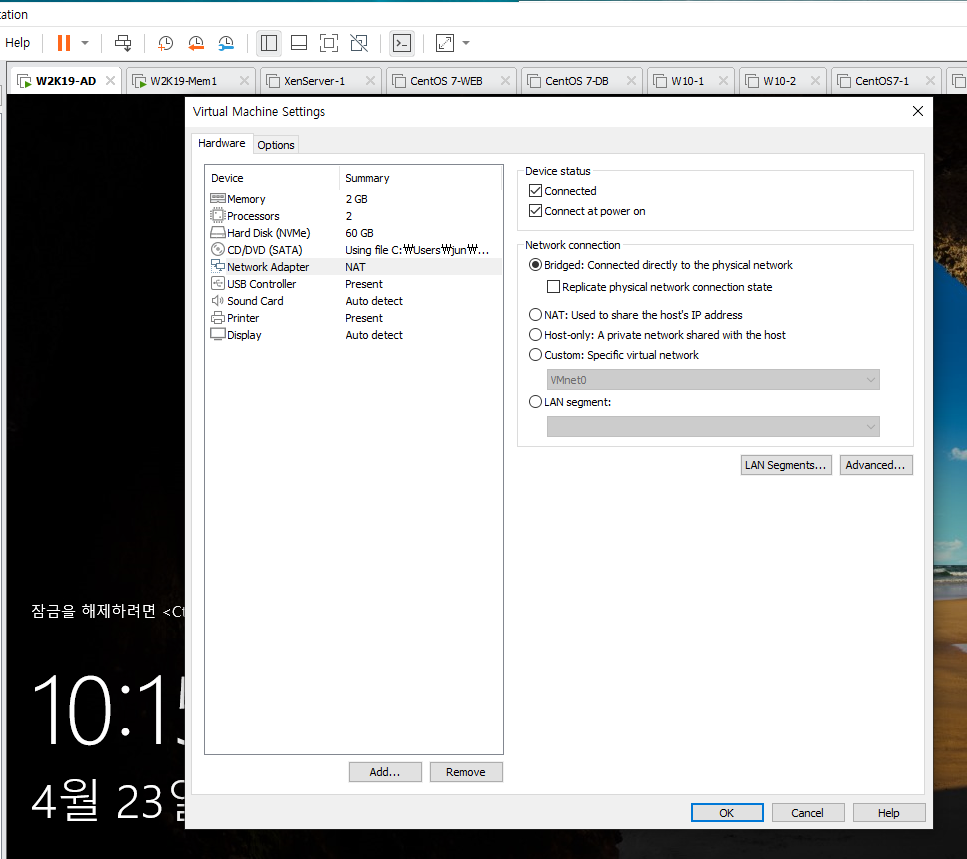
- AD서버와 Mem1의 NIC를 Bridged로 변경한다.
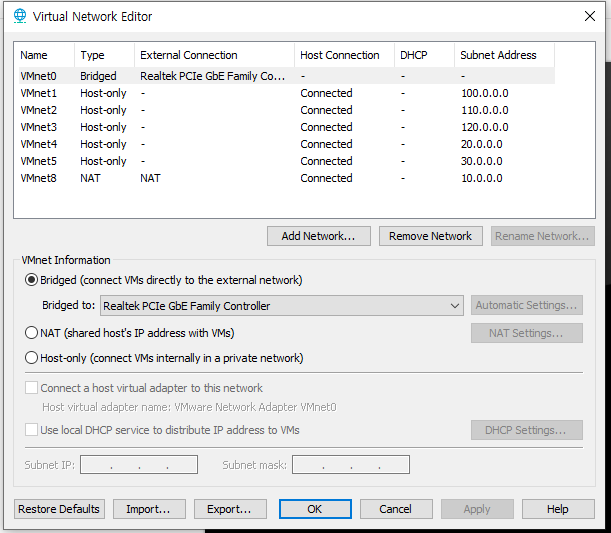
- Virtual Network Editor에서 유선전용 카드를 선택해준다. 무선일 경우 무선용 카드가 표시된다.

- IP설정이 완료되면 AD서버의 DNS관리자에서 상단과 같이 설정되어 있는 것을 확인한다.

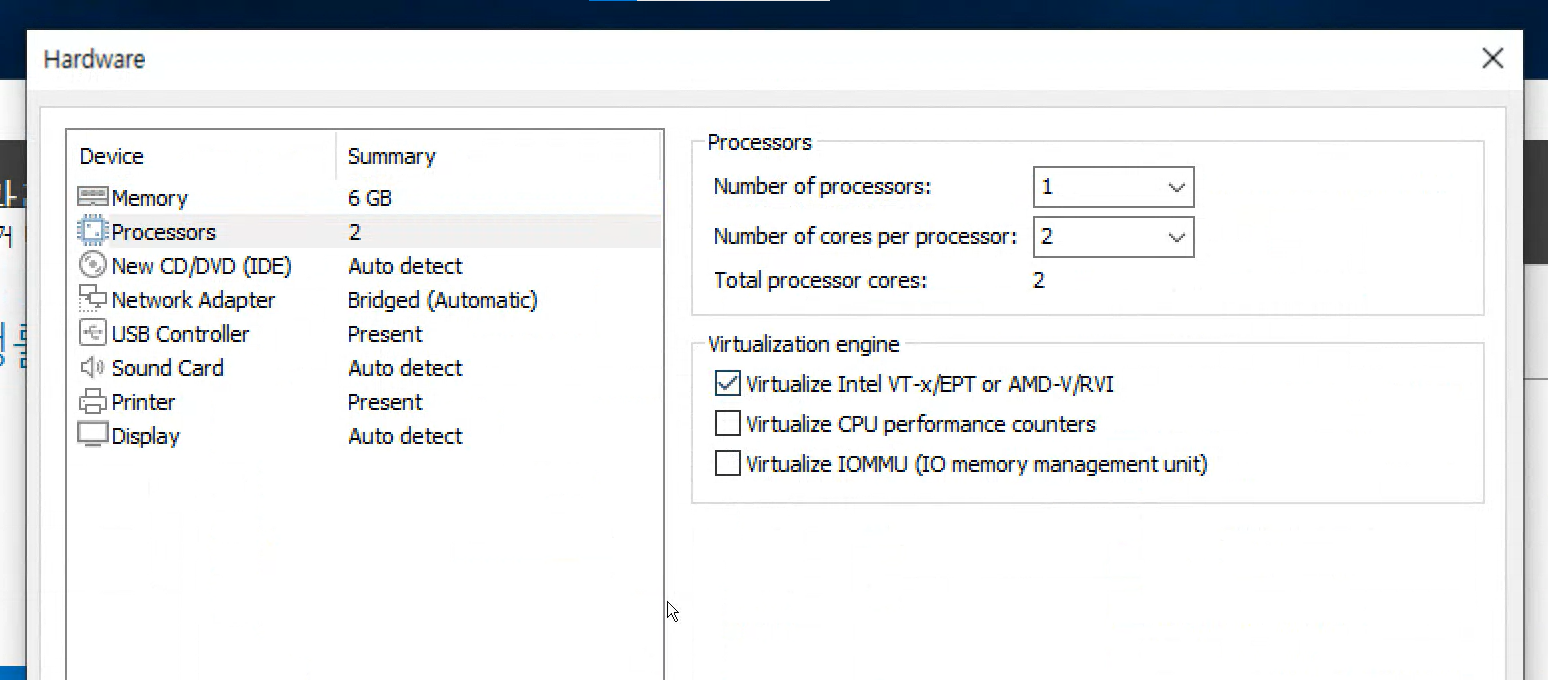
- NEW VM에서 Xenserver를 생성한다.
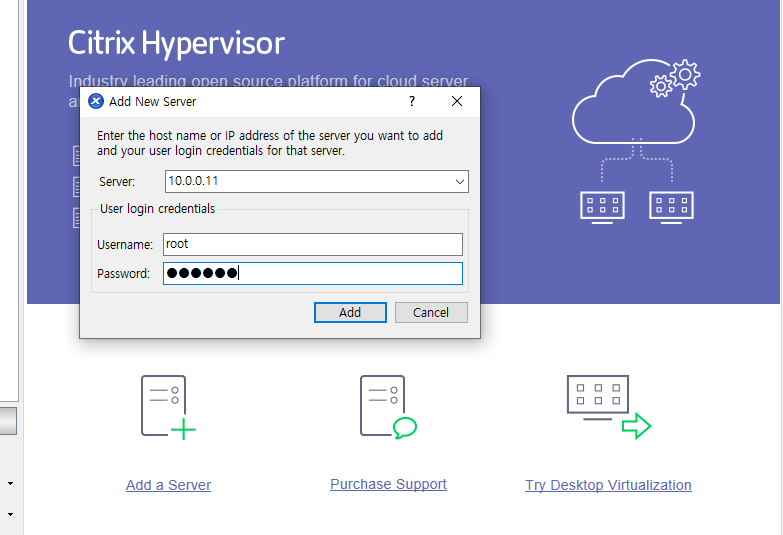
- Xenserver설치가 완료되면 Xencenter를 실행하고 Server의 IP를 입력하고 로그인한다.
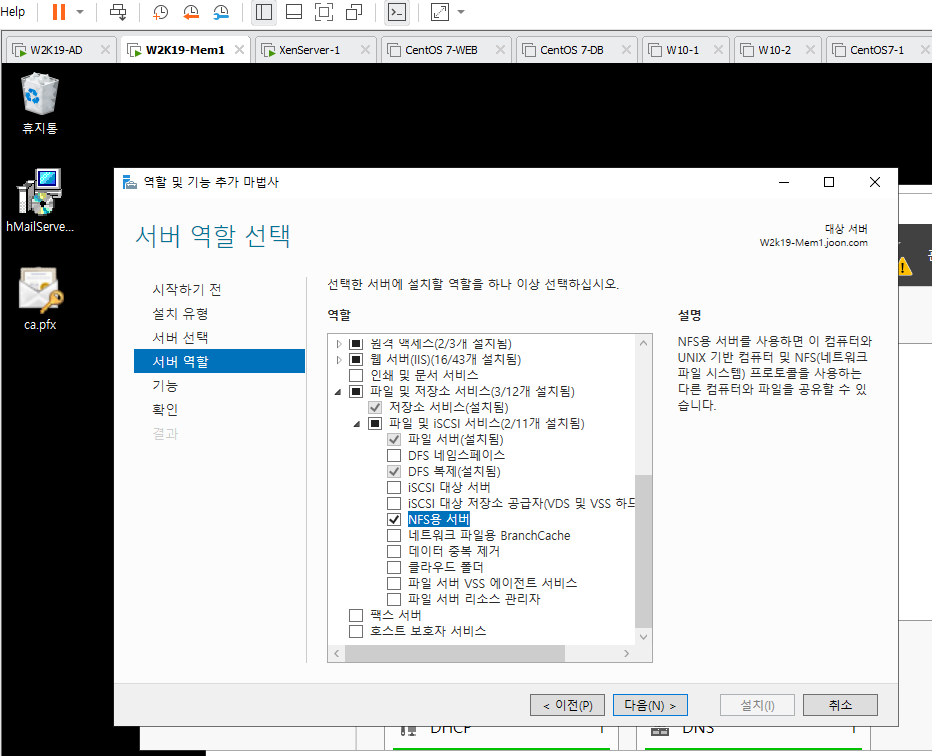
- Mem1서버에서 NFS용 서버를 설치한다.
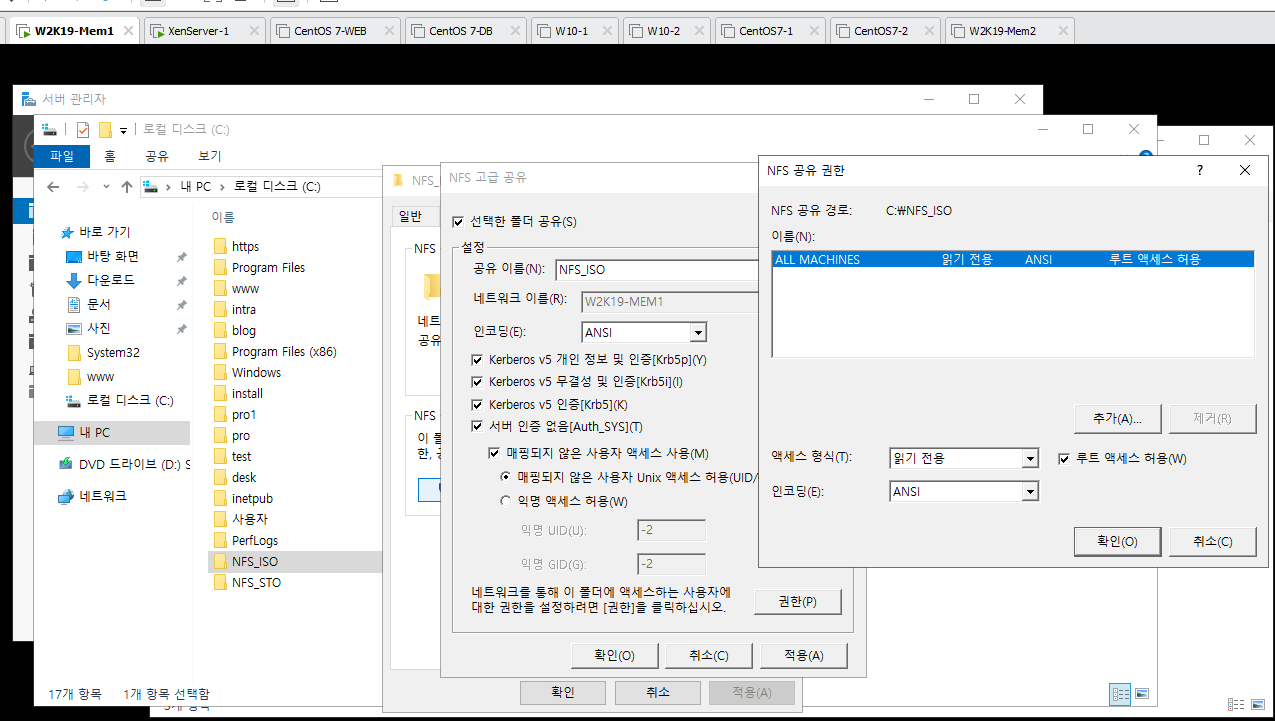
- C드라이브에 NFS_ISO폴더를 만들고 속성탭에서 NFS 공유관리를 선택한다. 그리고 공유 권한에 대해 상단과 같이 설정한다. 그리고 폴더 안에는 w10.iso파일을 넣어둔다.
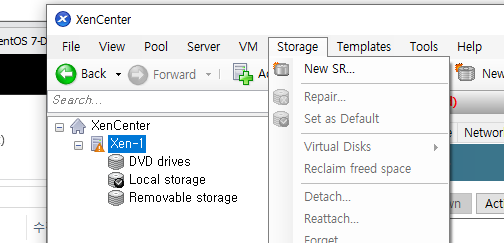
- XenCenter에서 Storage -> New SR을 클릭한다.

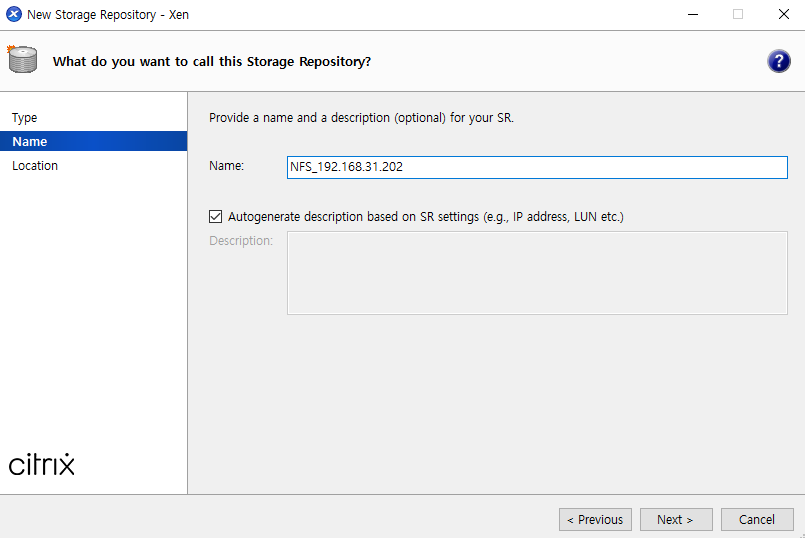
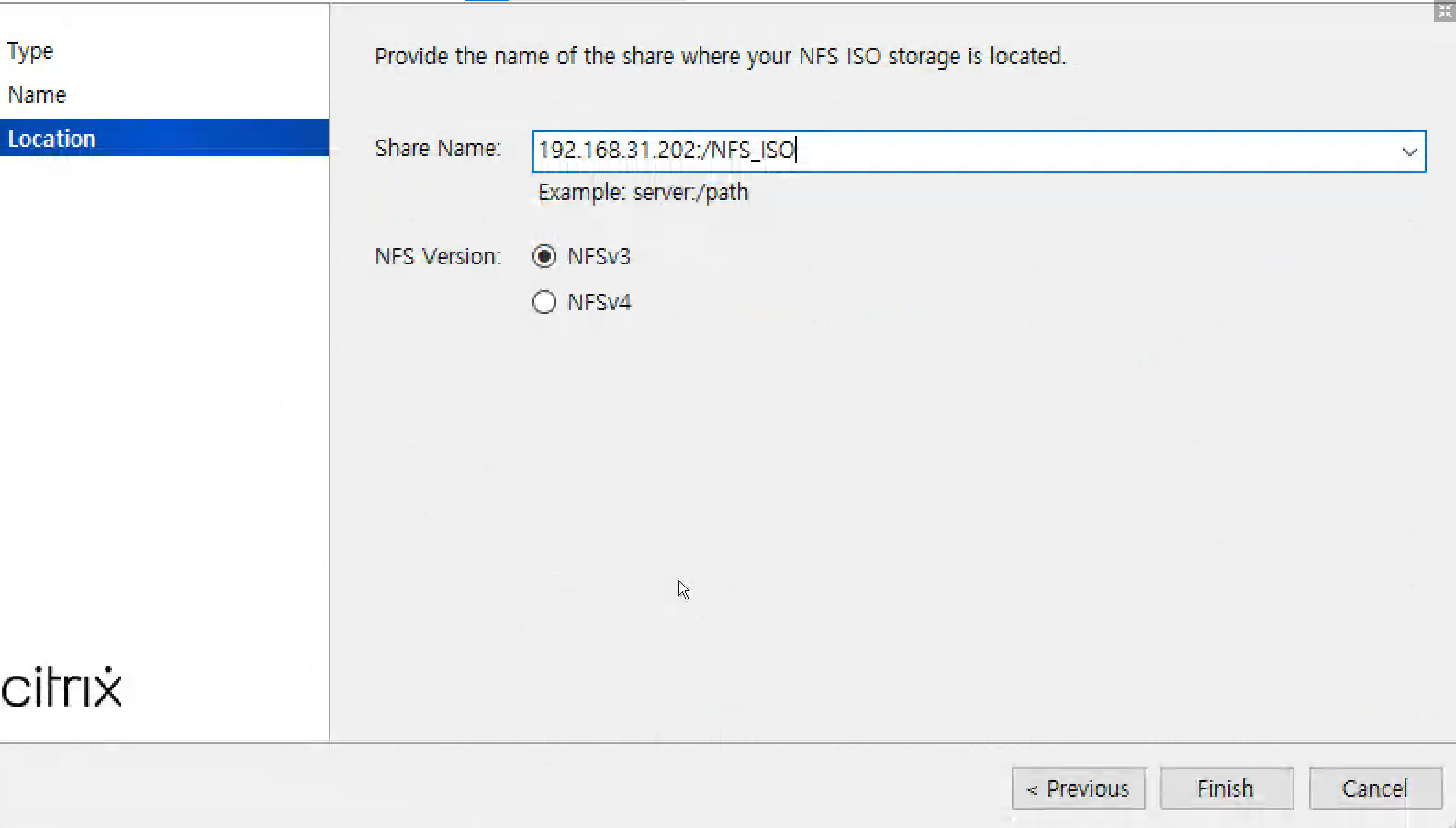
- 설정은 상단과 같이 진행한다.
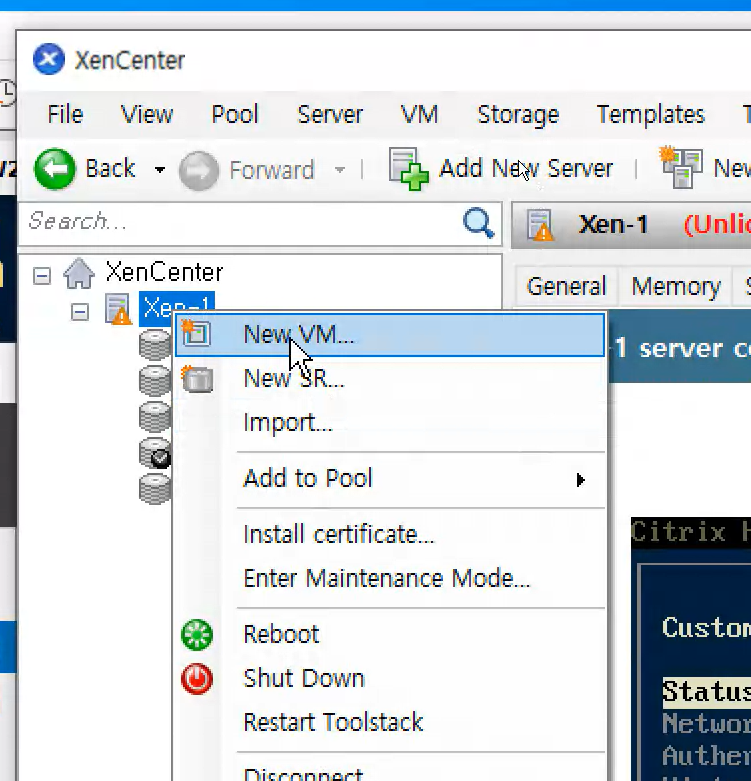
- 스토레지 생성이 완료 되면 New VM을 클릭한다.
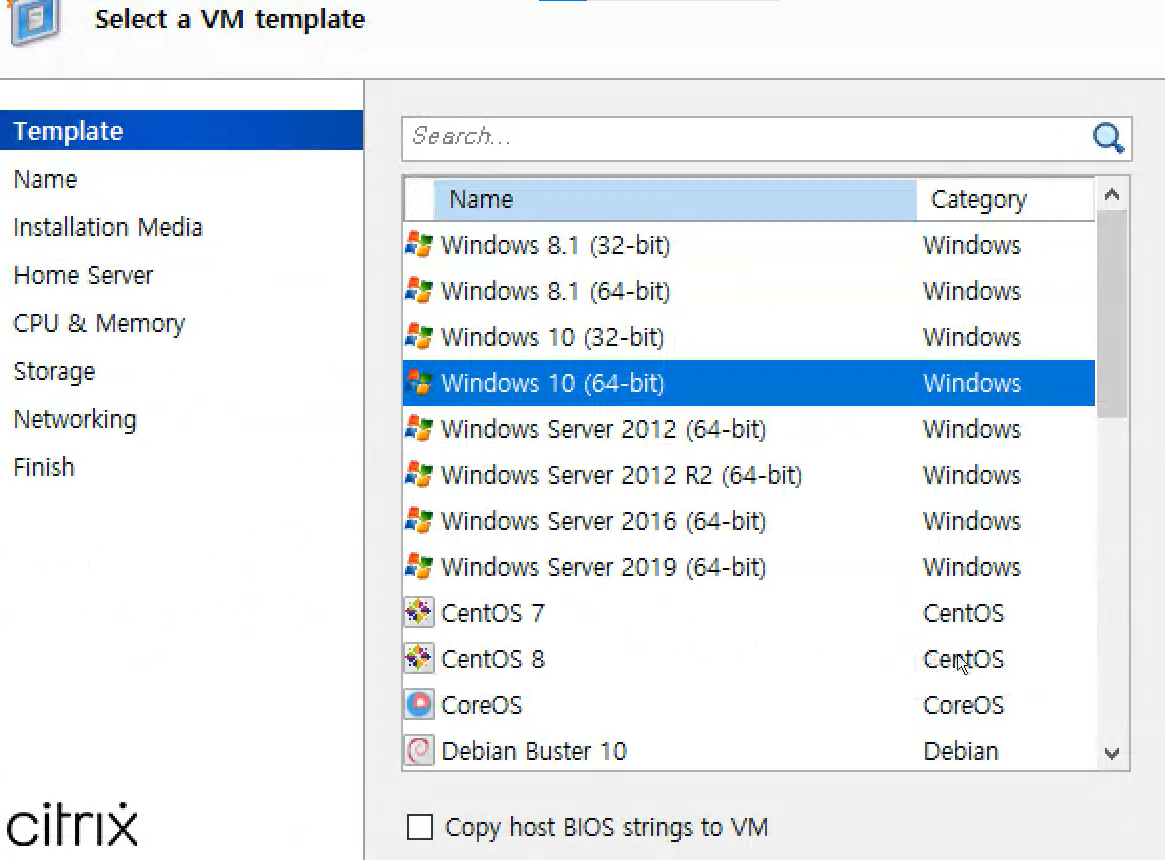
- 템플릿은 Window10 을 선택한다.
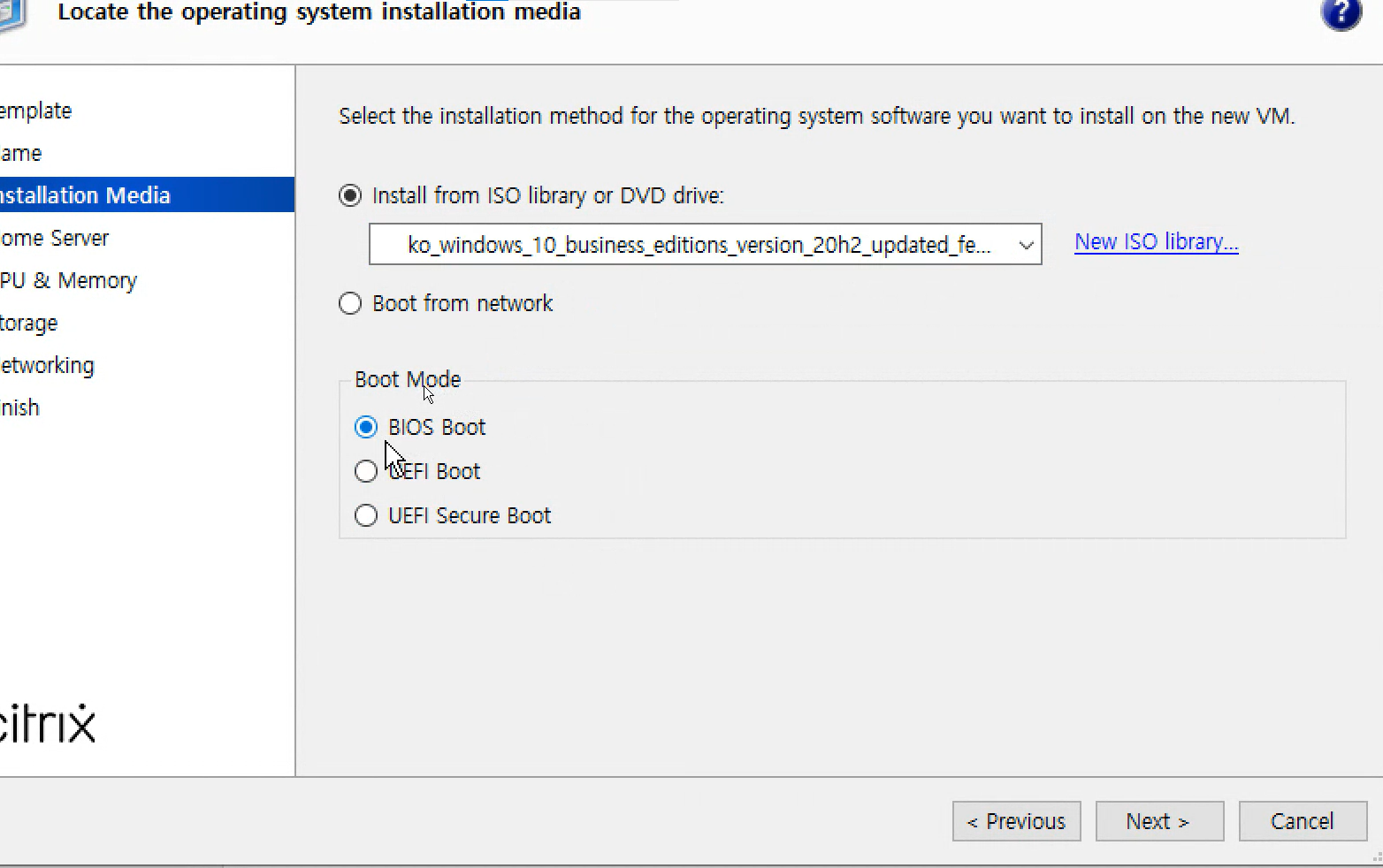
- ISO파일을 선택하고 Boot mode는 BIOS Boot를 선택한다.
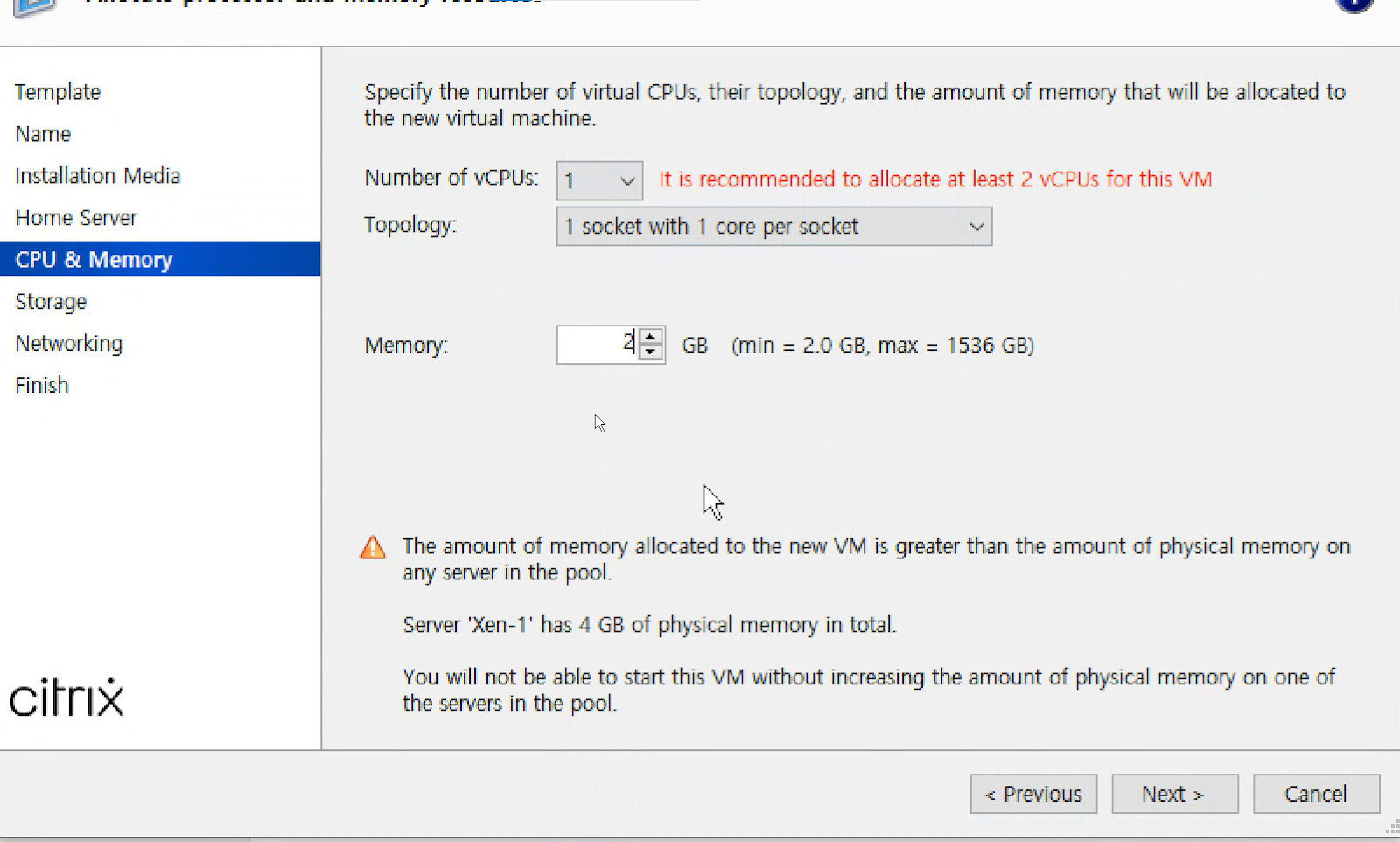
- vCPUs는 2개로 설정하고 메모리는 2기가 이상을 설정한다.
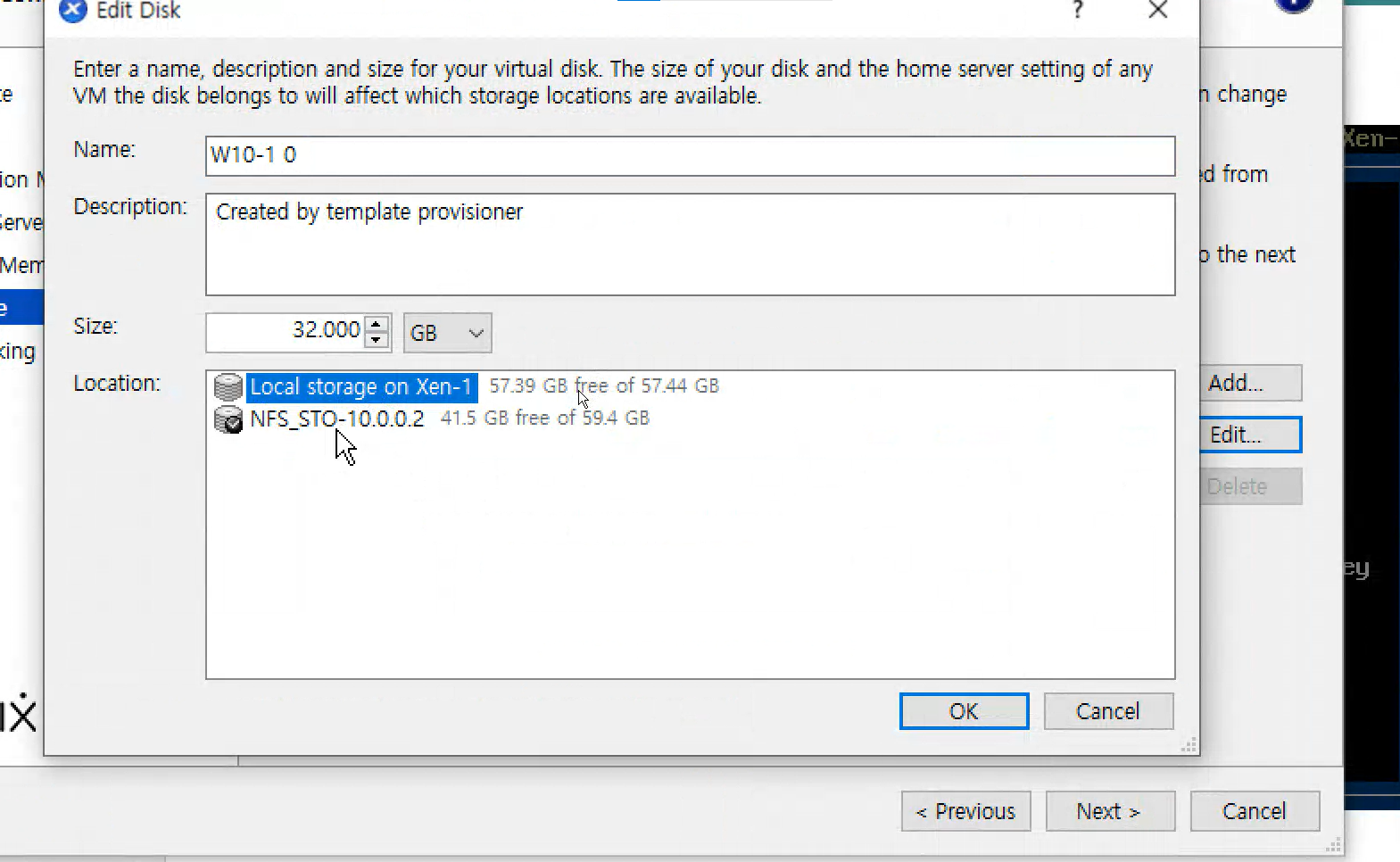
- 로케이션은 로컬 스토레지로 선택한다.
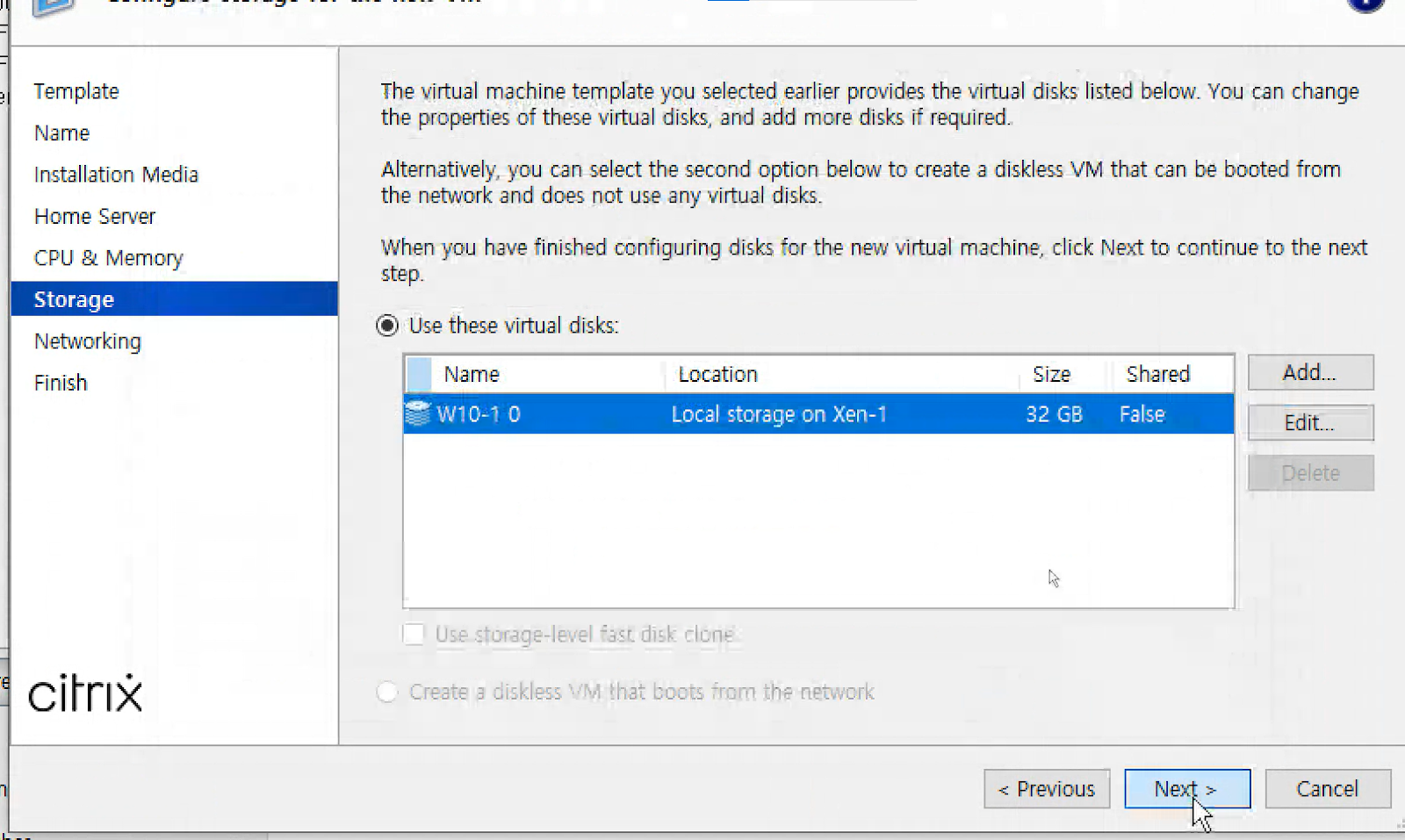
- 용량은 32기가 이상을 설정해준다.
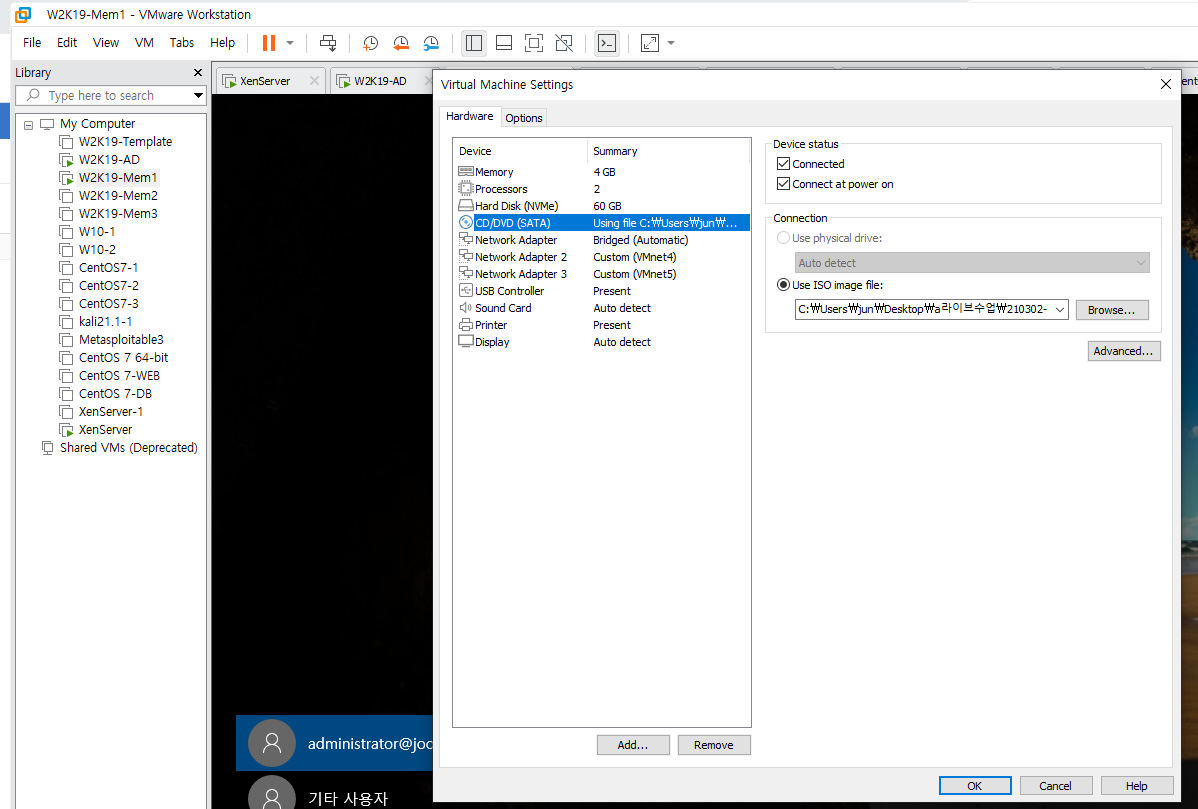

- Mem1서버의 ISO파일은 Apps and Desktops로 변경해준다.
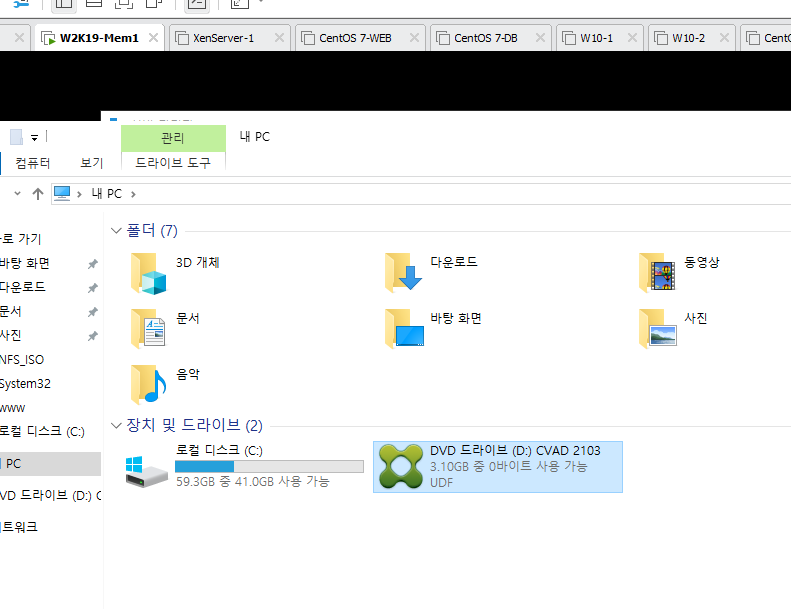
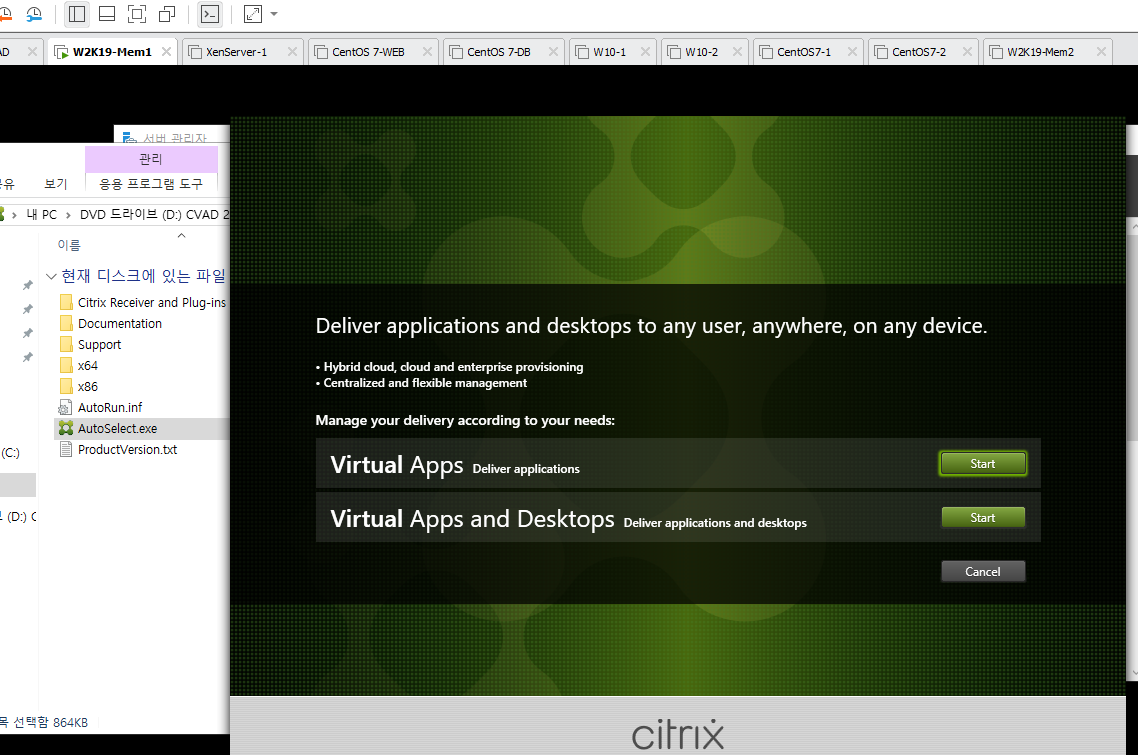
- Apps and Desktops를 실행해주고 스타트를 클릭한다.
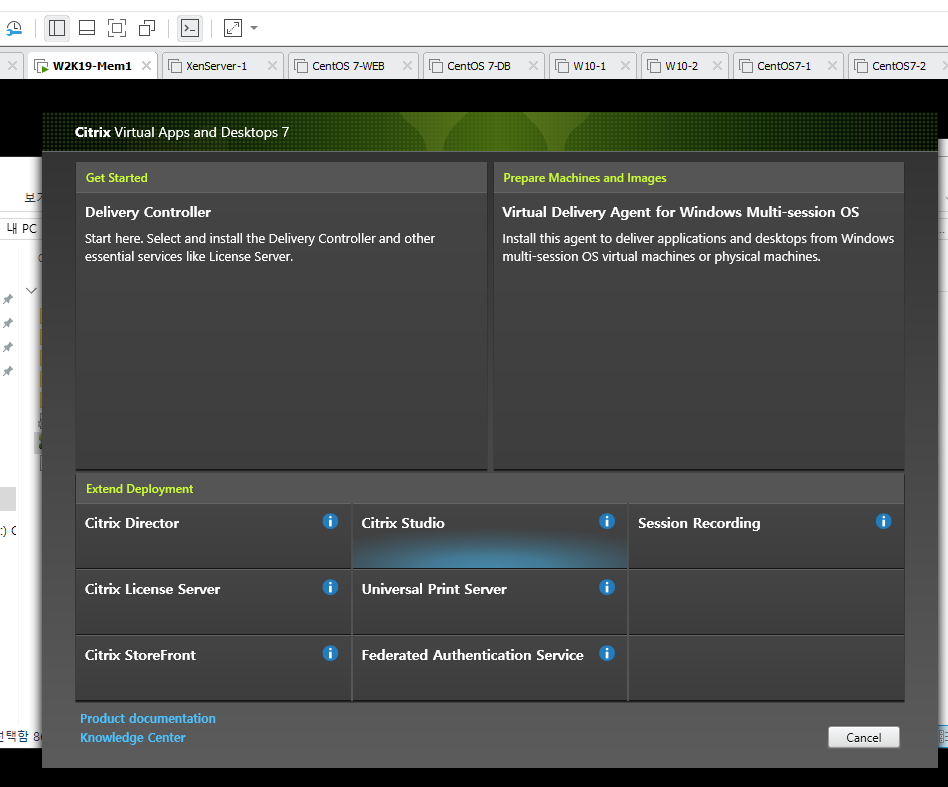
- 먼저 Delivery Controller를 실행한다.
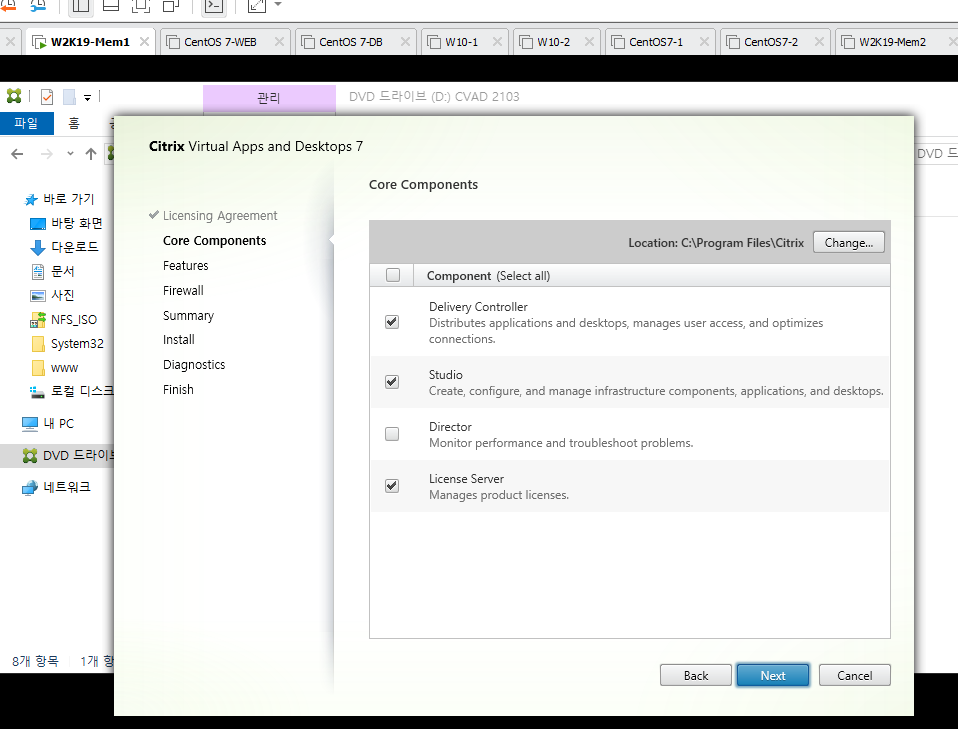
- 기본설정으로 진행하다 상단 화면이 나오면 Dierctor만 제외하고 모두 체크를 넣어준다.
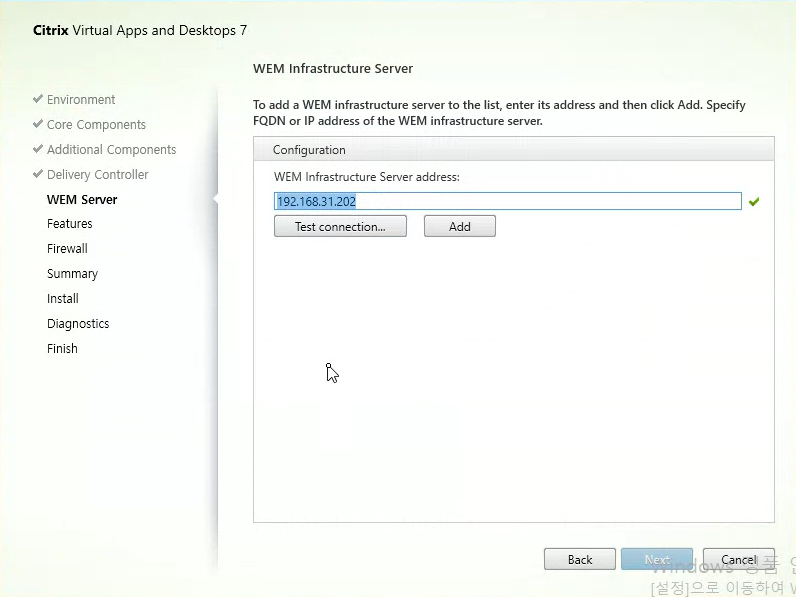
- mem1서버의 주소를 입력하고 test connection으로 시도해본다. 설정이 잘 안된다면 mem1의 DNS를 AD의 DNS로 변경해주고 시도해본다.
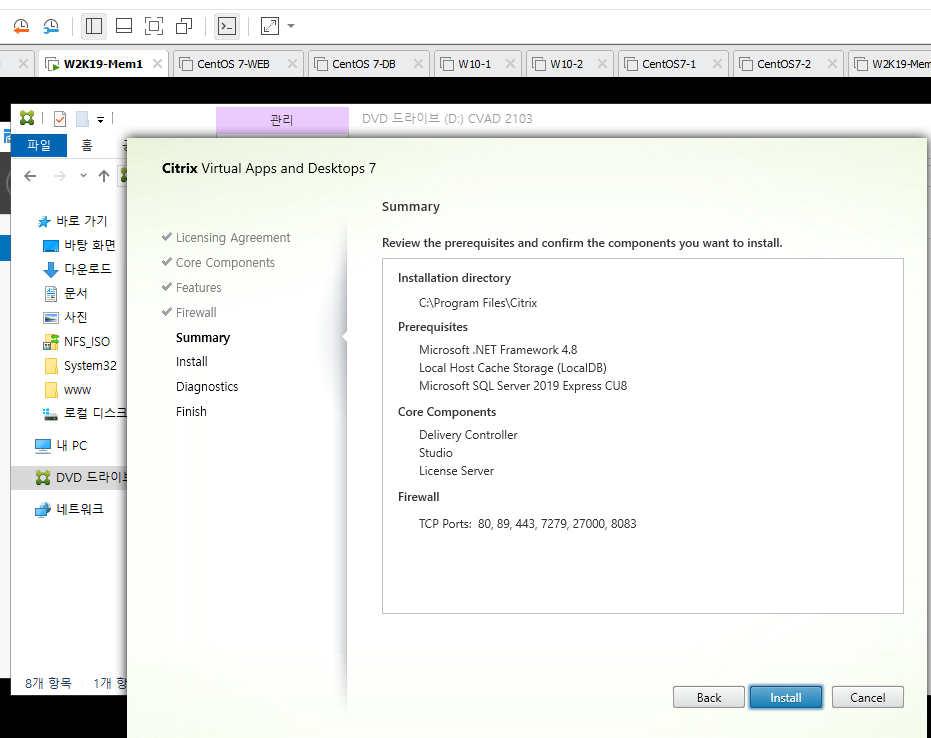
- Summary를 확인하고 설치를 진행한다.
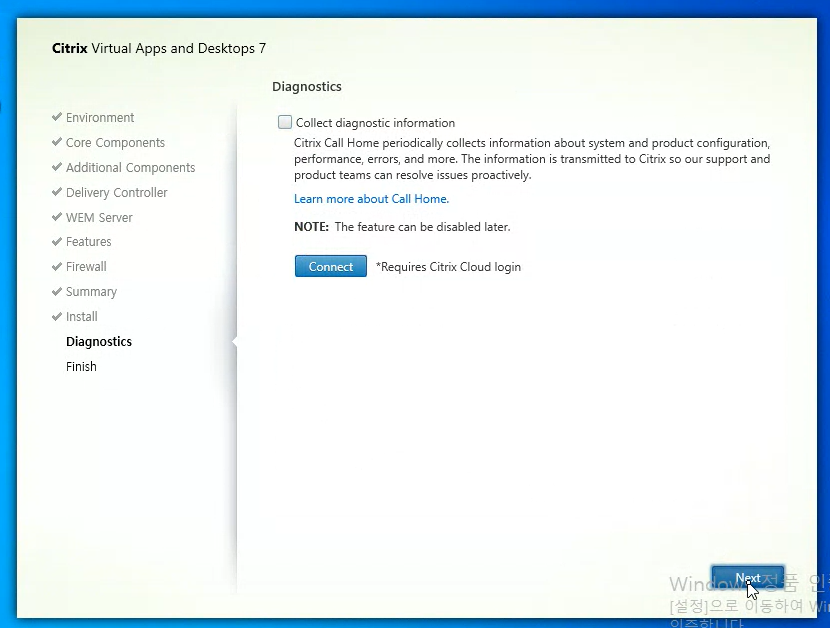
- Diagnostics화면이 나오면 체크 해제하고 설정을 마무리한다.
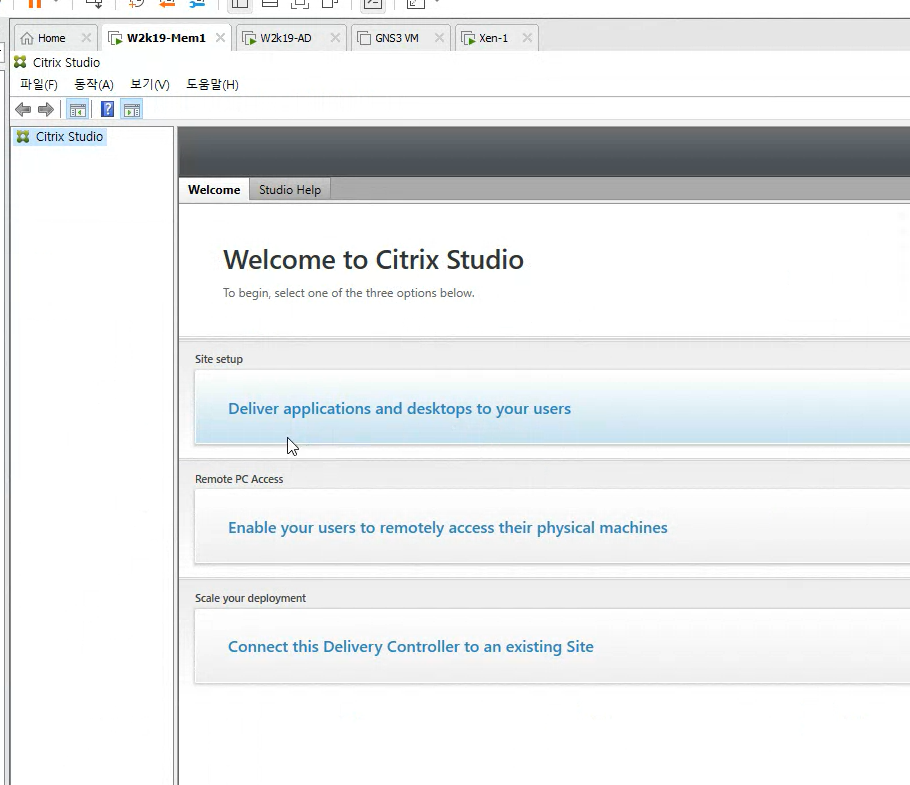
- Mem1서버에서 Citrix Studio를 실행하여 사이트 셋업으로 상단을 클릭해준다.
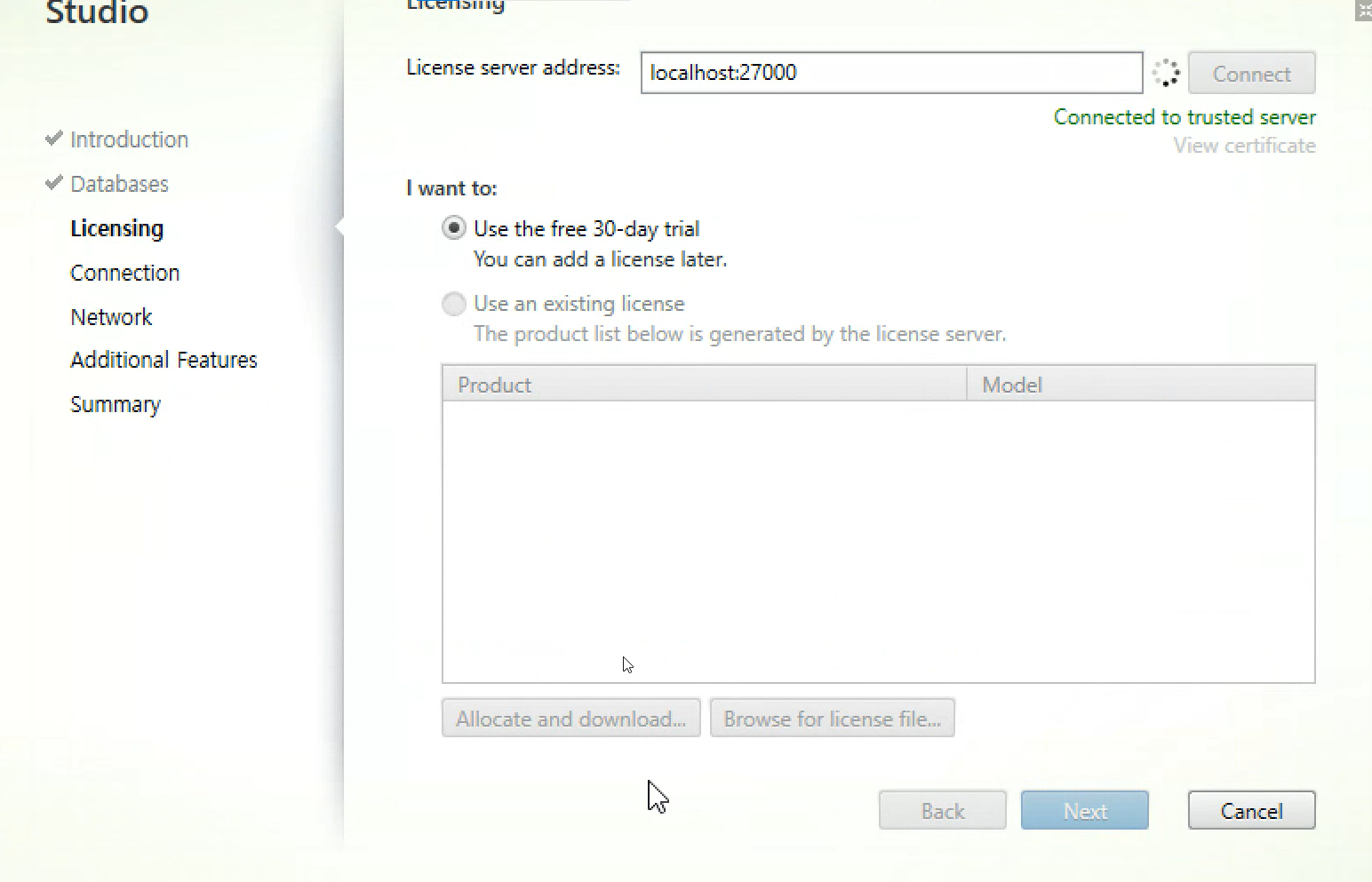
- Connect로 접속이 되는지 확인하고 라이선스는 없으므로 30일 트라이얼로 진행한다.

- XenServer IP를 입력해주고 다음으로 넘어간다.

- Use Storage local to the hypervisor를 클릭한다.
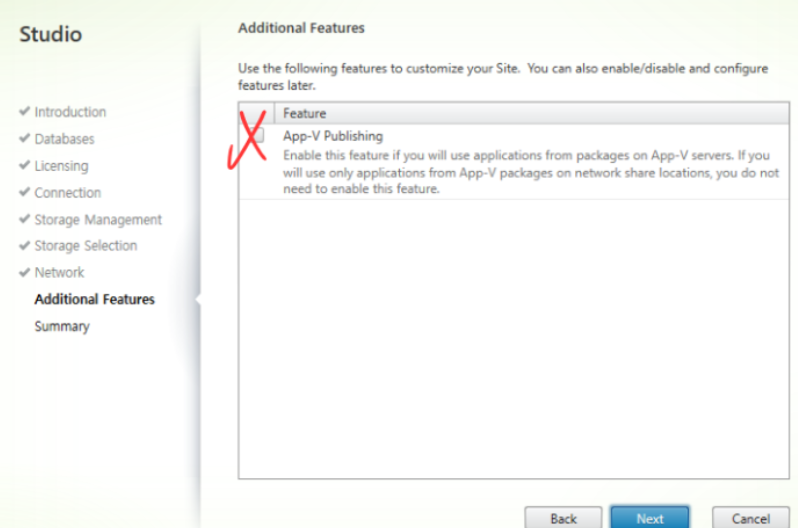
- 추가 기능은 넣지 않는다. 그리고 설정을 완료한다.
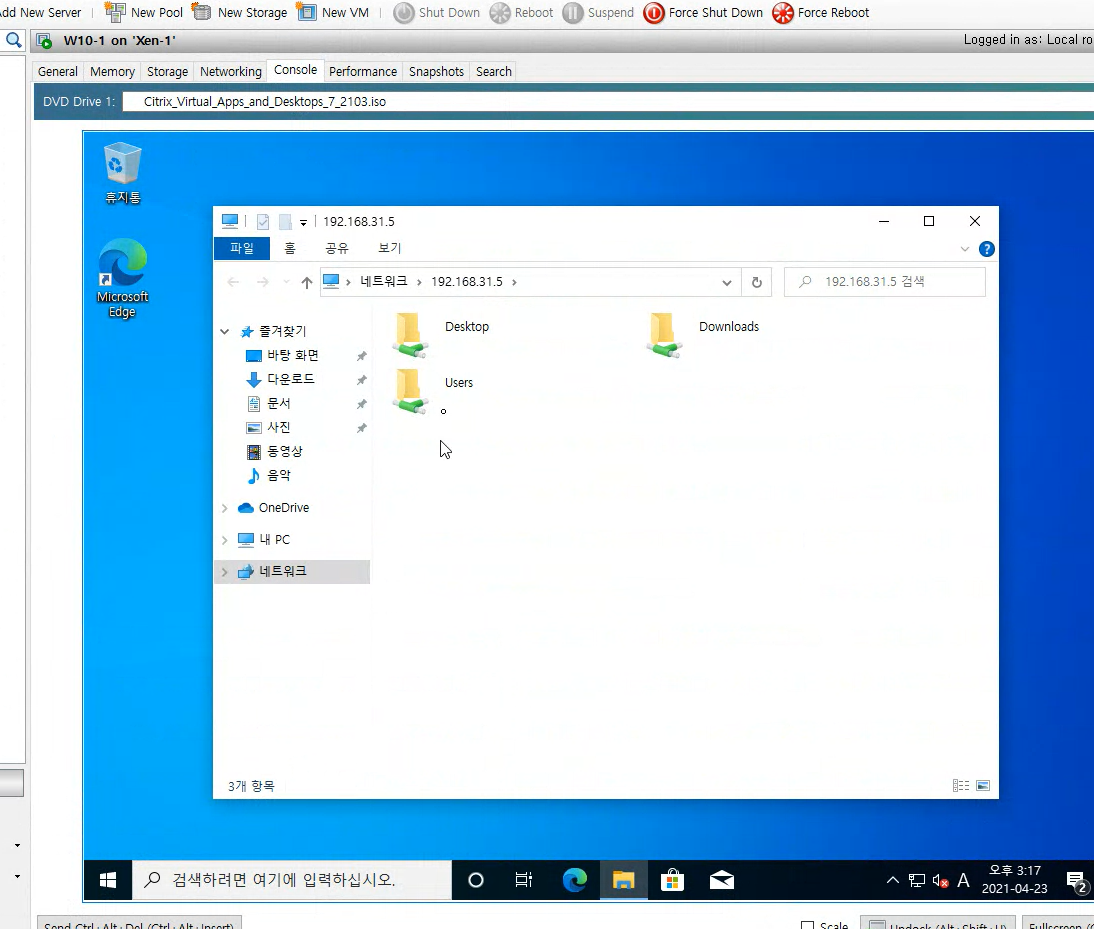
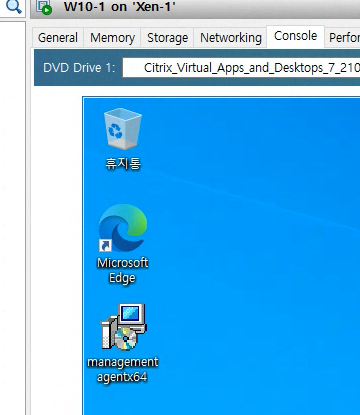
- Citrix에서 해당 어플리케이션을 설치하기 위해 실제 PC에서 GUEST 계정을 추가하고 다운로드 등에 대한 공유, 보안을 편집한다. 완료된 후에는 도메인 맴버 가입까지 실시한다. 도메인 가입 후에는 일반 유저로 로그인을 시도한다.
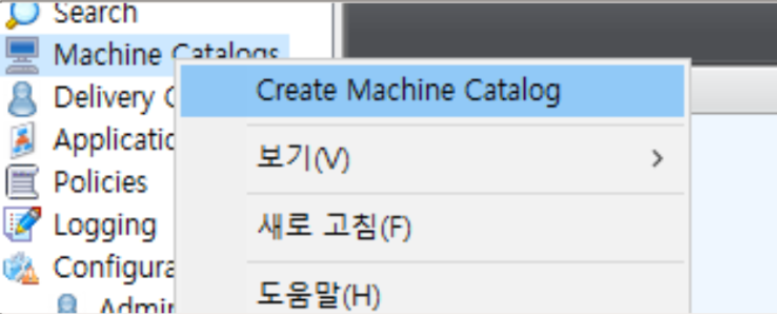
- mem1서버에서 citrix studio를 실행하여 Create machine catalog를 클릭한다.
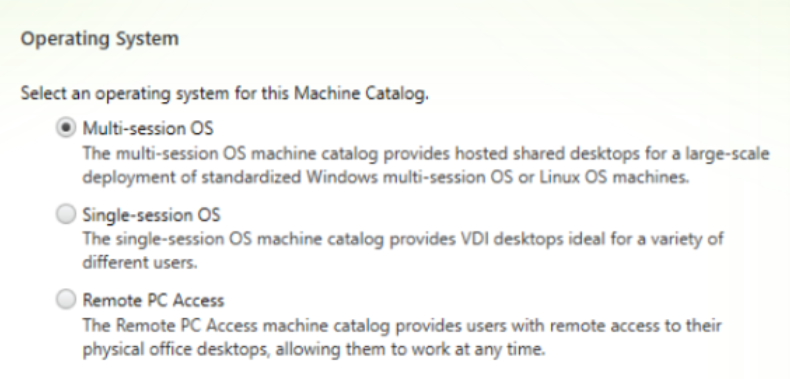
- OS는 multi-sesscion OS를 선택한다.
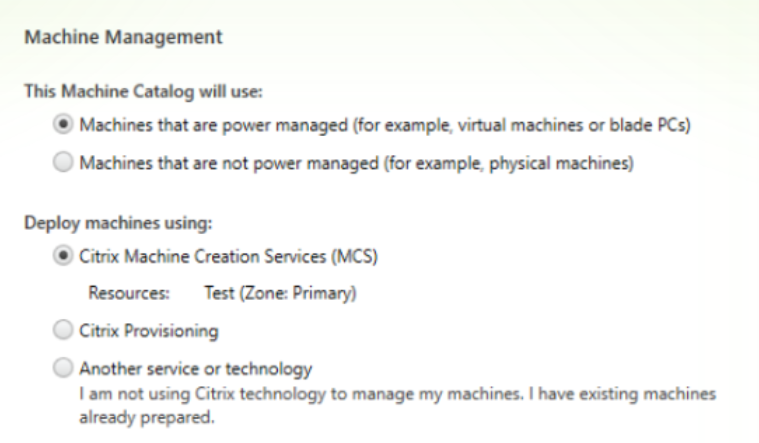
- OS는 multi-sesscion OS를 선택, Deploy machines using 은 MCS를 선택한다.
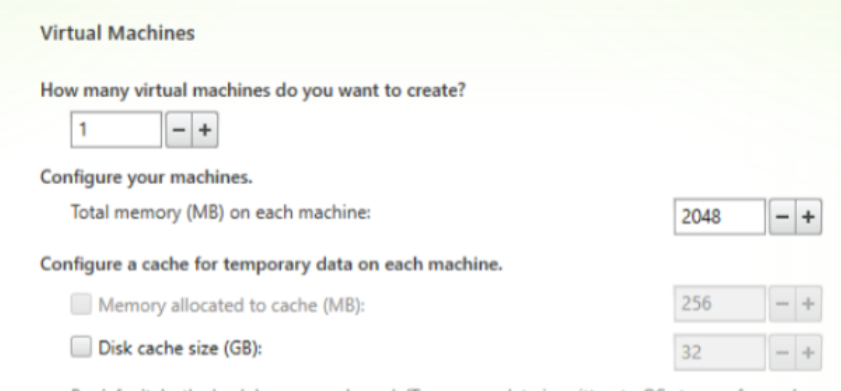
- machines은 w10-1을 선택해주고 사양은 상단과 같이 지정해준다.
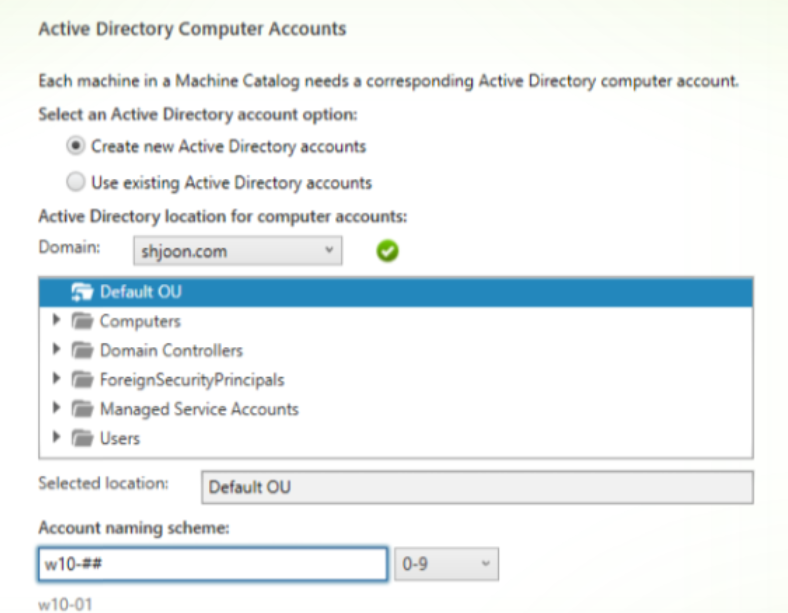
- 상단과 같이 지정해준다.
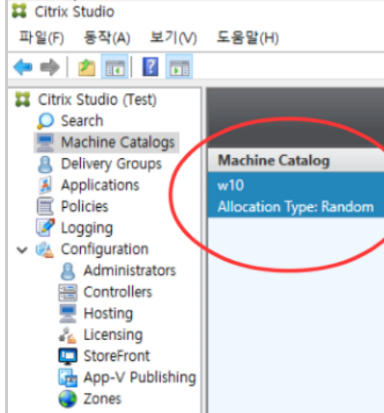
- 구성이 완료되면 상단과 같이 표시된다
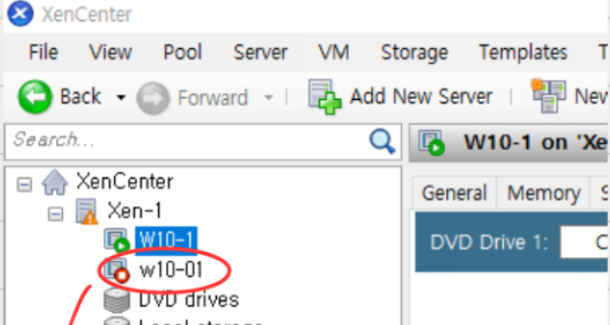
- XenCenter에서 확인해보면 이와 같이 복사되어 있는 것을 확인할 수 있다.
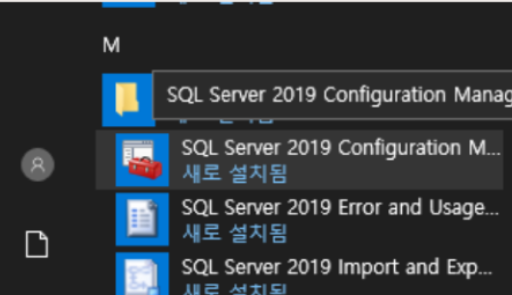
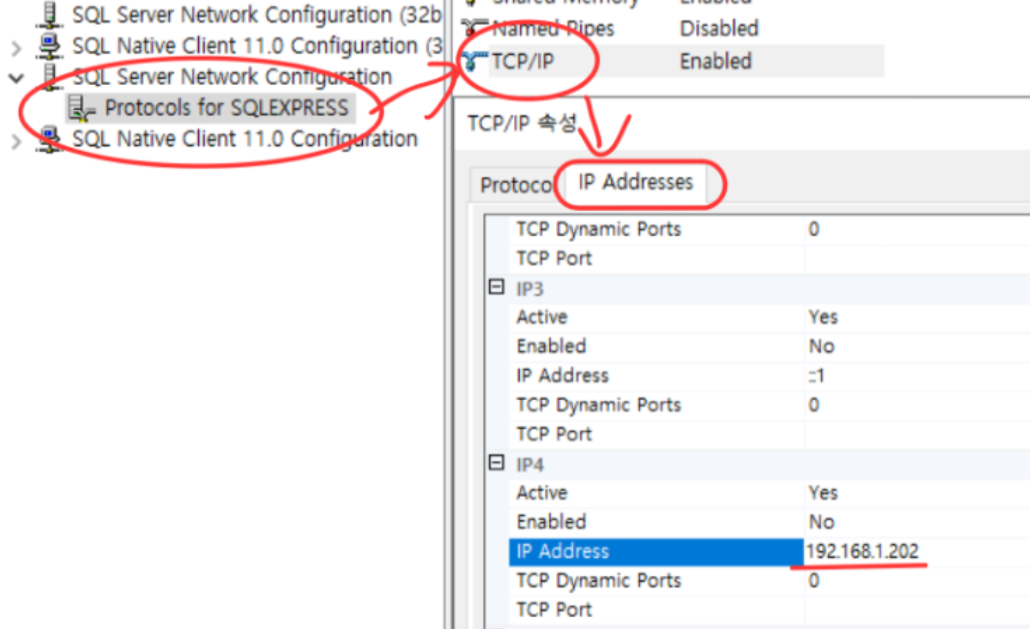
- 위와 같은 설정이 잘 안된다면 SQL Server 설정파일에서 IP주소를 mem1서버 IP로 변경해준다.
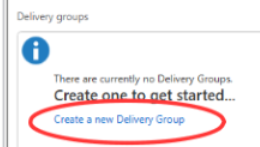
- citrix studio 에서 delivery group을 만들어준다.
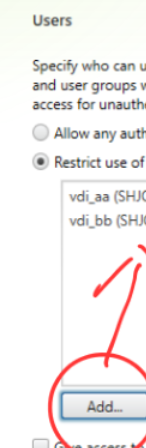
- 유저를 여기에 추가해준다.
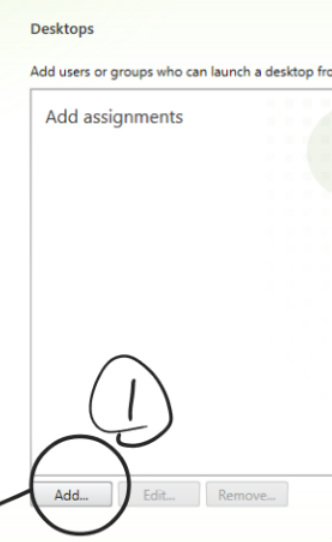
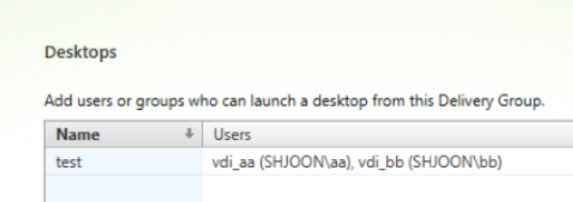
- 어플리케이션은 따로 추가 하지 않고 Desktops에서 display name 과 restrict desktop use to에서 유저를 추가해준다.
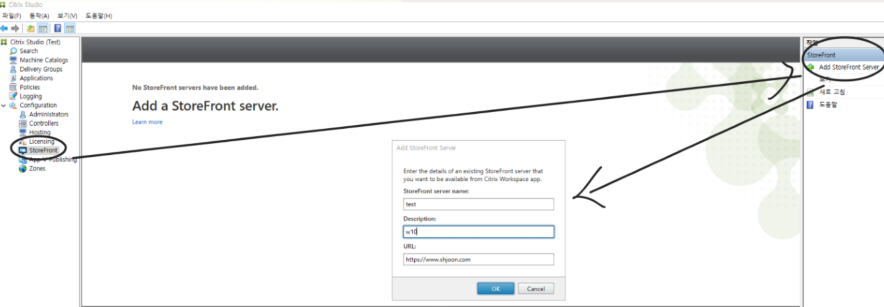
- StoreFront에서 Server를 상단과 같이 추가해준다.
728x90
반응형
'온프레미스 > VMware' 카테고리의 다른 글
| 원격 접속 프로그램 (0) | 2021.06.21 |
|---|---|
| 2.윈도우 서버 설치 (0) | 2021.06.19 |
| 1.VMware 설치 (0) | 2021.03.25 |
Comments



